公開日2023.08.22
最終更新日2023.08.24
前回までのあらすじ
簡単操作で導入作業も終了!悩みから解放されたPC管理が待っている!と思いきや……。まだ、実際に使いたい機能がしっかり使えるのか、不具合がないのかの「検証」が済んでいない状態…。
簡単な設定を例に検証した内容と注意点をご紹介します!
前回の記事はこちら↓↓↓
復元される状態(ベースライン)の状態

- 背景画像は指定のもの(雲の画像にしました)
- デスクトップに共有PCのマニュアルを設置
- デスクトップにChrome、Microsoft edge、Excel、slack、zoomのアイコンを設置
- Officeはライセンス認証をした状態
- セキュリティ対策ソフトを導入した状態
検証内容
- マニュアルを削除の上、ゴミ箱を空にする
- Officeサインアウト
- タスクバーからピン止めを外す
- Chromeやslackにサインイン
- webブラウザで検索履歴を残す、パスワードも記録する
- 不要なファイルやフォルダをデスクトップに設置
検証結果
片づけられない子どものごとくPCをぐちゃぐちゃに!では再起動…しっかり治っている!消した上にゴミ箱から削除したPDFも元の場所に。
Office製品からのサインアウトもなかったことに
再起動するときれいさっぱりぐちゃぐちゃにしたデスクトップも元通り!イメージした通りの動作をしてくれました。すばらしい。仕事をするときにWordやExcelを使えないといろいろと不便なので気になっていた部分。
Office製品からサインアウトしたあとに再起動すると、操作がなかったことになりサインインした状態に戻りました!
ちょっと気になるところ
サインアウトはなかったことになっていたのですが、使用していたのがMicrosoft 365 サブスクリプション製品。操作は問題なくできているのですが、ライセンス管理画面をみるとアクティベートされている一覧に検証したPCの名前が見当たりませんでした…。
共有で使用する時は「Officeからサインアウトしないで」と注意書きをした方が安全そう。
サインインの履歴やwebブラウザの検索履歴のさっぱり
webブラウザの操作ももちろんなかったことに。サインインの履歴や閲覧したページの情報もきれいさっぱり復元されました。
履歴を残したい場合はサインインして「同期」を有効に
中には履歴を残しておきたい履歴もあると思われます。そんな時はChromeなどでサインインして「同期」を有効にしておくと履歴を残すことができます。青いボタン「同期を有効にする…」で同期を有効にしましょう。
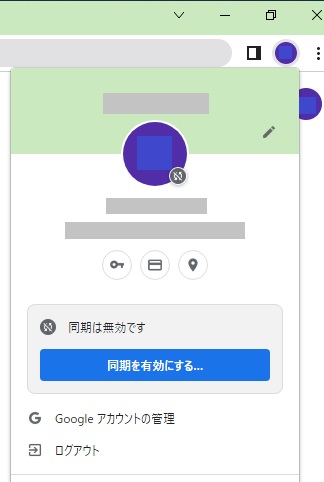
Windows11は使用できない?
公式サイトを見ていて気づきました…、windows11対応してない……だと…。
(有料版の Reboot Restore Rx Pro はしっかり対応しております。(購入はこちら))

OSがwindows11のPCはアップグレードしているものは…ダウングレードしなきゃだめ??
気になったので、ちょうど不具合が起こり過ぎて廃棄予定のPCでテストしたところ、一応問題なく動きました。

ですが、、、なんとなくPCの駆動音が大きいような……。使用はおすすめはしませんがご参考までに。
不具合はなかったか
ググってみると、「アイコンがステルス化する」「画面が真っ暗になってしまう」などの口コミを見かけました。
いざ使用をはじめてから不具合が連発してしまったら……地獄ですね。
検証も含めて20回くらい再起動を繰り返したのですが、特に目立った不具合はみられませんでした。PCがたまに大きな音を立てるのが気になるところ。
準備は整った…あとは運用について考える
検証の結果、問題なく使えそう!あとはどうやって運用していくか。
Reboot Restore Rxを導入すると、機能をONにした時のベースラインにリセットされてしまうので、セキュリティ対策ソフトのアップデートやWindowsUpdateもなかったことにされてしまいます。
定期的に機能を停止(OFF)して、メンテナンスを実施しないといけないですね。
セキュリティポリシーに則った管理をする必要があると思いますので、自分の会社や現場のポリシーを確認してメンテナンス時期を検討します。
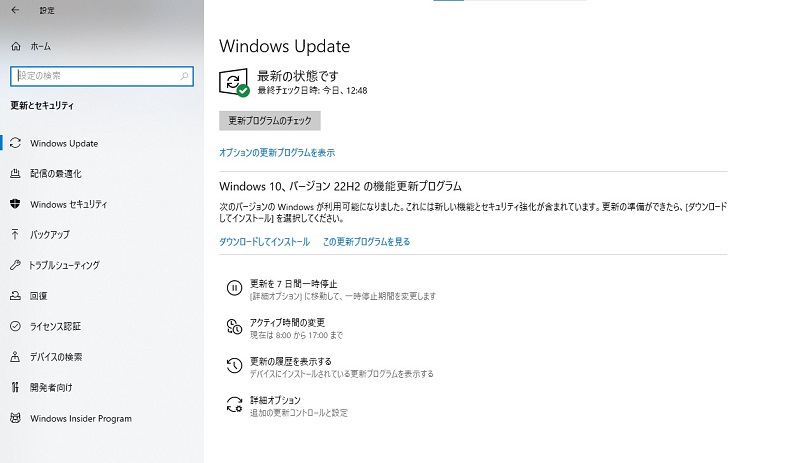
メンテナンス(更新)が必要なもの
- 導入しているソフトウェアの更新
- Webブラウザの更新
- WindowsUpdate
- セキュリティ対策ソフトの更新
メンテナンスの手順
- 管理者権限を持つユーザーアカウントへログイン
- Reboot Restore Rxの「OFFの操作」を実施
前回の記事を参考にしてください - ソフトウェアの更新などのメンテナンスを実施
- Reboot Restore Rxの「ONの操作」を実施
前回の記事を参考にしてください
アンインストールするときは?
アンインストールするときも、コントロールパネルから簡単にアンインストールすることができました。ソフトをOFFにして操作を実施しましょう。
- コントロールパネルを開く
- プログラムのアンインストール
- 名前一覧から「Reboot Restore Rx」を右クリック
- 「アンインストールと変更」


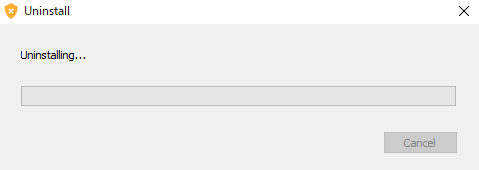
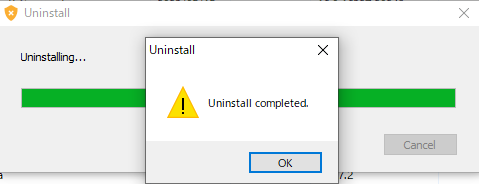
共有PCのリスク
今回は、環境復元ソフトを導入して共有PCのセキュリティ対策をすることにしました。ではなぜそこまでして管理を徹底しないといけないのか、最後に「共有PCのリスク」について触れたいと思います。
”共有”している自覚を持つ
自分のPCであれば使用するのは自分自身のみで、アカウントへログインする人も自分だけです。では、公共機関に配置されている検索用共有PC、ネカフェの共有PCはどうでしょうか。アカウントへログインする人は複数いて、どこの誰が使用するか、正確に把握はできません。
会社で使用する共有PCは、公共機関のPCやネカフェのPCと同じ区分になります。基本的に、使用者は複数人います。”共有”しているということをしっかり理解し使用する必要があります。
アカウント乗っ取りをされてしまうリスクも
何かのファイルを作ってそのままにしてしまえば残ったままになるし、Webブラウザの閲覧履歴をそのままにしておけば次に利用する人も見れる状態になってしまいます。
残したままのファイルに自分の個人情報が入っていたら?クレジットカードの入力履歴をWebブラウザに記録させてしまっていたら?Webブラウザで個人アカウントにサインインしたままPCを返却してしまったら?
そんなPCが、悪意のある第三者の手に渡ってしまったら……。考えるだけ恐ろしいですね。
考えられるリスク
- アカウント乗っ取り
- 個人情報の流出
自分だったら大丈夫?必ずなんてない
「自分だったら大丈夫!」「管理もしっかりしているし…」「ログアウトもするし、履歴も消すから大丈夫」と思う方もいるかもしれません。ですが、必ずなんてことはありません。
共有PCは、公共機関、ネカフェ、会社によってセキュリティ対策に則った使用ルールがあるはずです。使用前にしっかり確認しましょう。
同じ境遇の人へ
今回、「環境復元ソフト」を導入しなさいという天の声(上司の声)により、便利なソフトに出会うことができました。うまくいかない手段は一度あきらめて、新しい手段を考える方が楽かもしれません!同じ境遇の方はぜひお試しを。








