公開日2021.03.03
最終更新日2022.10.04
はじめに
テレワークでの会議や打合せになくてはならないビデオ会議サービス。Ciscoが提供している「Webex」、Microsoftの「Teams」など種類も様々です。企業の面接や商談などで使用するシーンも増えており複数のサービスを利用している人も多いのではないでしょうか。
日常的に利用している人は多いかもしれませんが、自分自身が会場を準備して開催するという経験をした人は少ないかもしれません。そんな人が急に業務で会場準備が必要になってしまったら焦ってしまいますよね。
今回はGoogle Meet にスポットを当ててビデオ会議の開催方法説明をして行きます。
(2021年夏の発表された新インターフェースに対応しております。)
Google Meet ってどんなサービス?
Google Meetとは

Google Meet はGoogleが提供しているビデオ会議サービスです。ハングアウトから進化した2つのプレミアムサービスの内の1つで、高音質なグループビデオ会議、画面共有、自動字幕起こしなどの機能があります。無料でも1対1の会議の場合は24時間、参加者が3名以上100名以下の場合は1時間の連続使用が可能です。しかも会議の回数は無制限という充実したサービス内容となっています。
ハングアウトはいつまで利用できる?
同じGoogleが提供しているビデオ会議サービス「ハングアウト」の利用は今のところ可能です。しかし2021年後半にはサービス終了を予定しています。操作も簡単で会議を開催する側としては使い勝手がよかったので残念です。もしも利用されている方はなるべく早めにGoogle Meet を使えるようになりましょう。
「Google Chat へのアップグレード スケジュール」より
Google Meet を利用するには
Googleアカウントの取得
Google Meet を利用するためには、Googleアカウントの取得が必須です。アカウントを持っていない方は作成してログインしましょう。ビデオ会議で使用するアカウントは仕事上での使用を考えてプライベートのアカウントとは別のものを用意した方がよいでしょう。
PCでChromeでの利用がおすすめ
Google Meet はPC、スマートフォン、タブレットで利用することができます。スマートフォンやタブレットで参加する場合はアプリのインストールが必要になります。また、対応しているWebブラウザはGoogle Chrome、Edge、Firefox、Safariです。会議を開催するのであればファイルの共有や閲覧がスムーズに出来るPCで。さらにブラウザはGoogle Chromeで利用することをおすすめします。
ビデオ会議の3つの開催方法
Googleアカウントにログインしたら早速会議の開催準備をしましょう。
特に難しい作業はありません。状況に合った開催方法を選んでみてください。
Google Meet から直接会議を開催
1、Googleアカウントにログインした状態でGoogle Chromeのトップページを開く
2、右上のアカウントアイコン横の「Googleアプリ」のアイコンをクリック
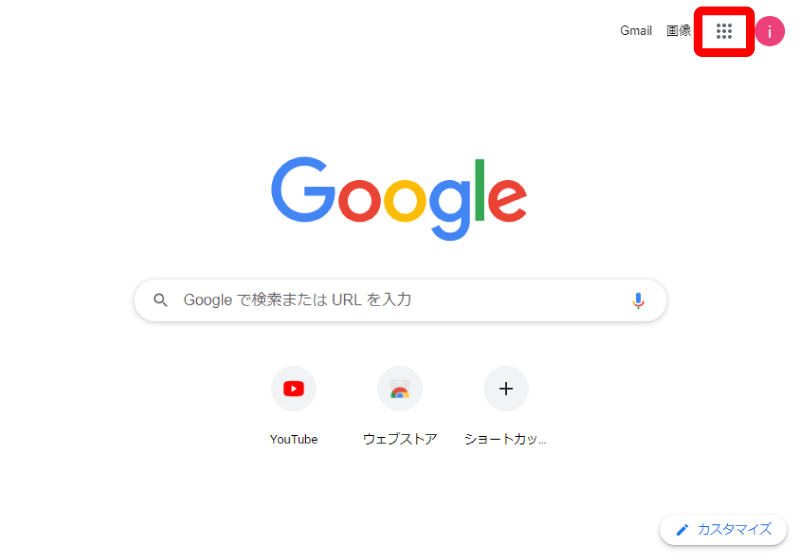
3、複数のアイコンの中から「Meet」のアイコンを探してクリック
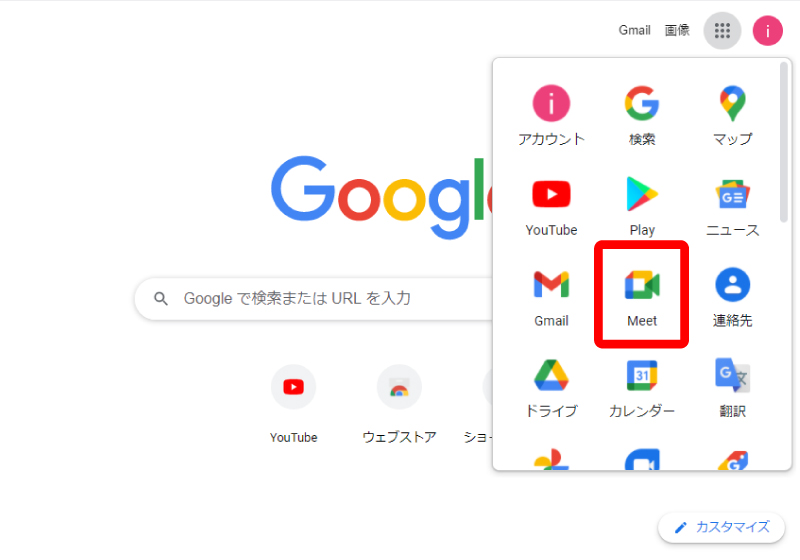
4、「新しい会議を作成」をクリック
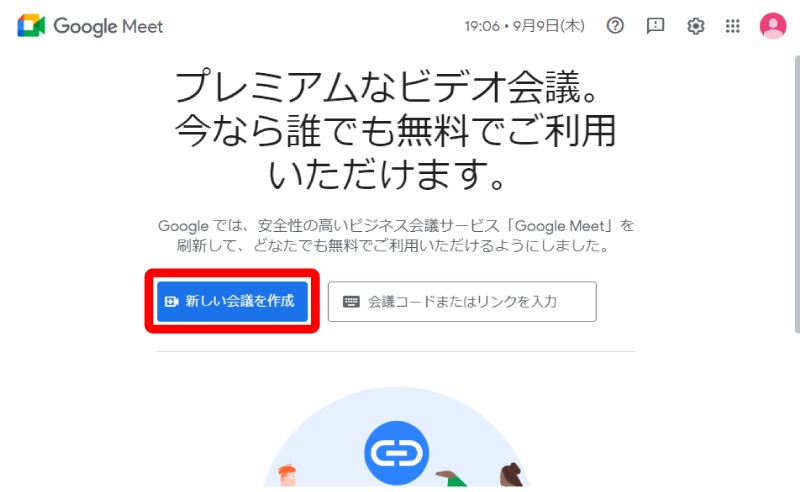
5、ポップアップが出たら「会議を今すぐ開始」をクリック
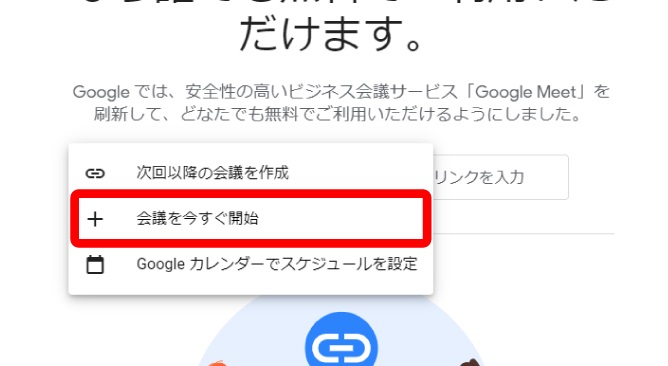
6、”会議の準備完了”と出たら「今すぐ参加」でGoogleMeet を開きます
7、”ユーザーの追加”で「ユーザーを追加」を選択して、会議に招待したい人のユーザー名かアドレスを入力する
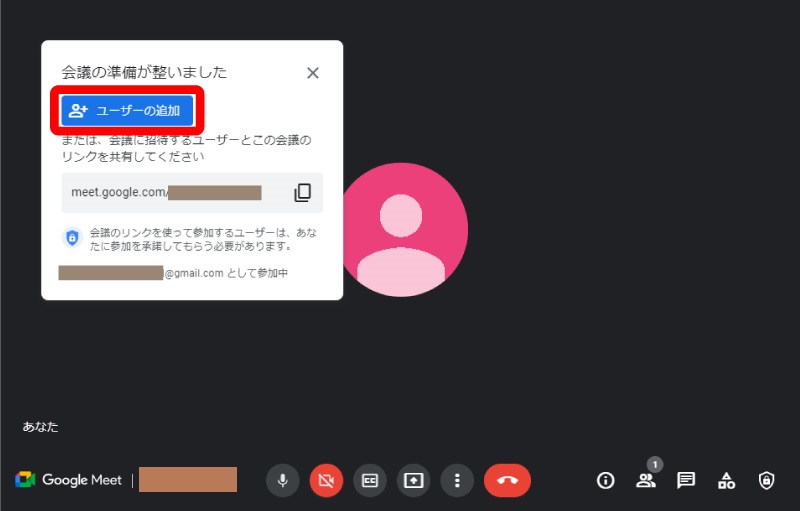
8、メールアドレスを入力が完了しエンターを押します。準備が出来たら「メールを送信」をクリック
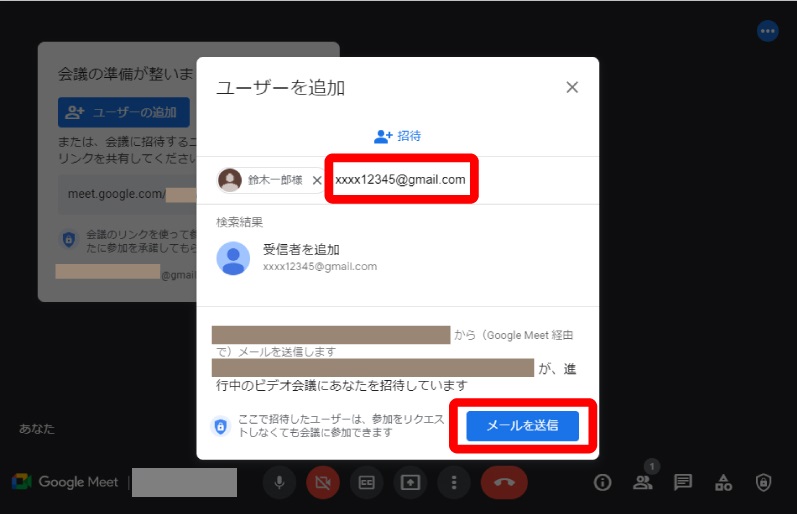
9、招待した相手が会議に参加
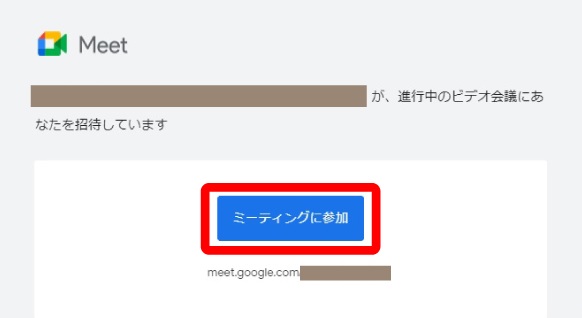
+どんな時に利用するか
突発的に打合せを行うことになった時にすぐ準備を完了することができます。
- 急に決まった会議や打合せ
- 軽いミーティング
Gmail から会議を開催
1、Gmailを開き、左側のメニュー内「会議を新規作成」をクリック
2、開かれたポップの「招待状を送信」をクリック
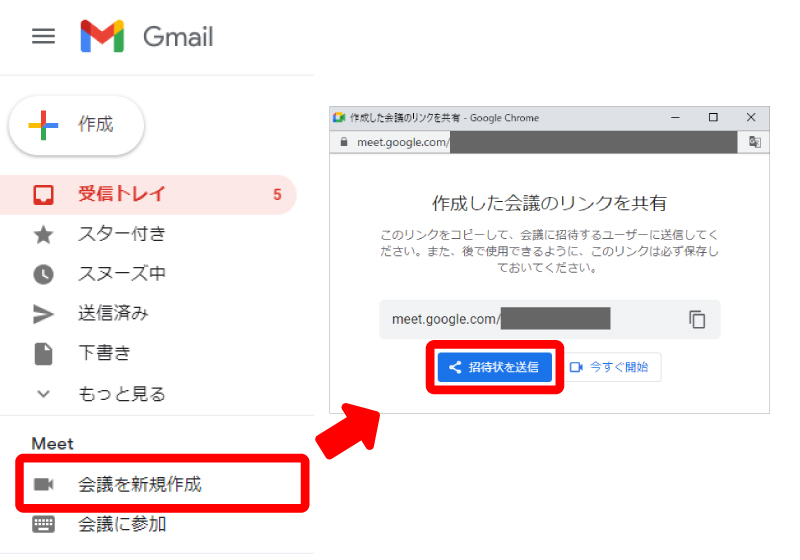
3、「メールで共有」を選択
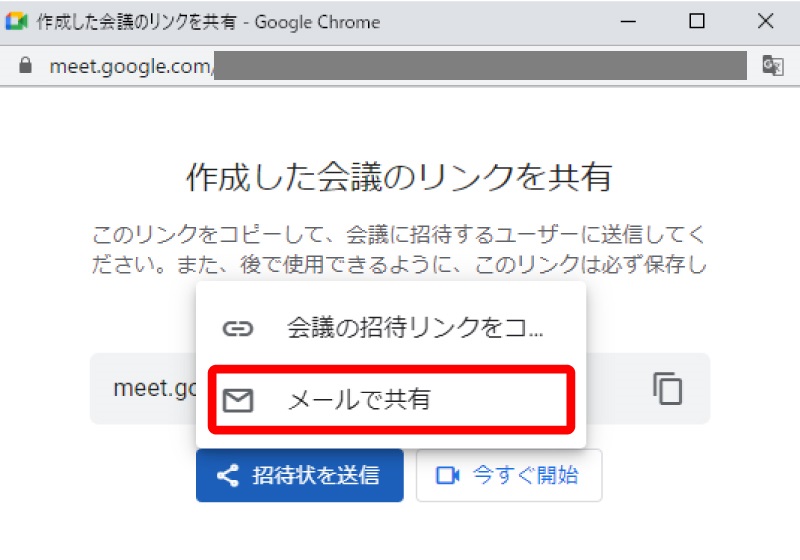
4、開かれた送信フォームの宛先へ招待したい人のGmailアドレスを入力して本文へ必要事項を記入したら「送信」ボタンをクリック
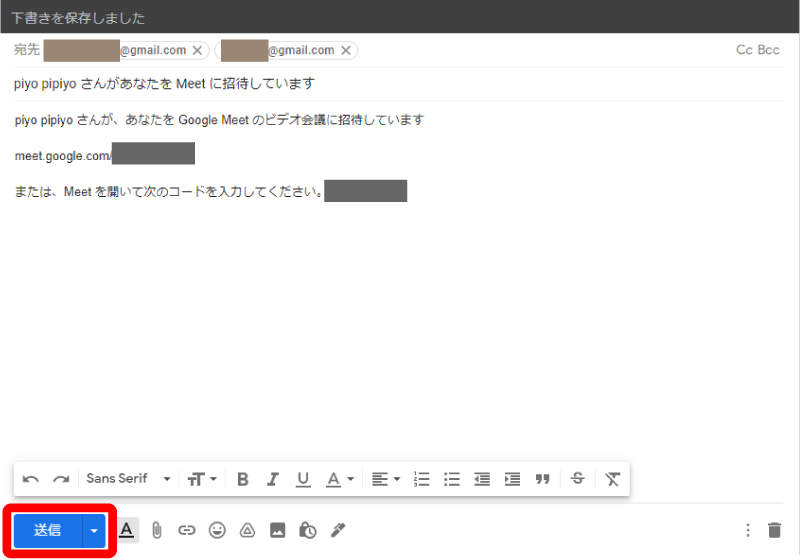
5、招待した相手が会議に参加
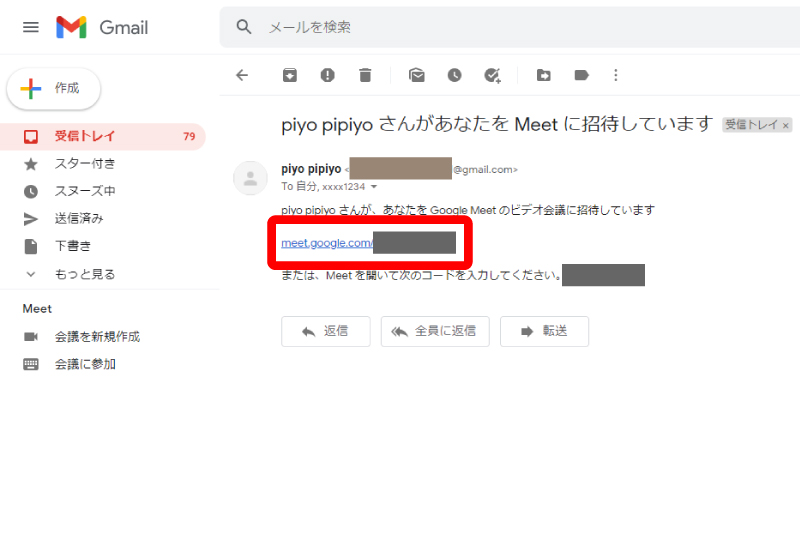
+どんな時に利用するか
メールでやり取りをしている人に向けて決まった打合せを共有する時に有効です。
- メールでやり取りをしている人との打合せ
- ある程度決まった予定の打合せ
Google カレンダー から会議を開催
1、Googleカレンダーを開き、「作成」ボタンをクリック
2、予定の内容と日時を打ち込み、ゲストの部分へ招待したい人のGmailアドレスを入力します。
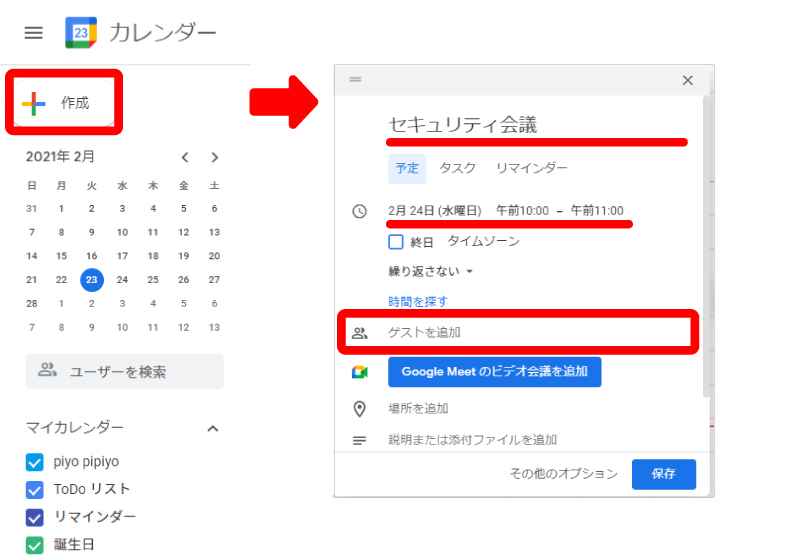
3、「保存」をクリックすると、次に招待メールの送信についてのポップが表示されるので「送信」を選択します
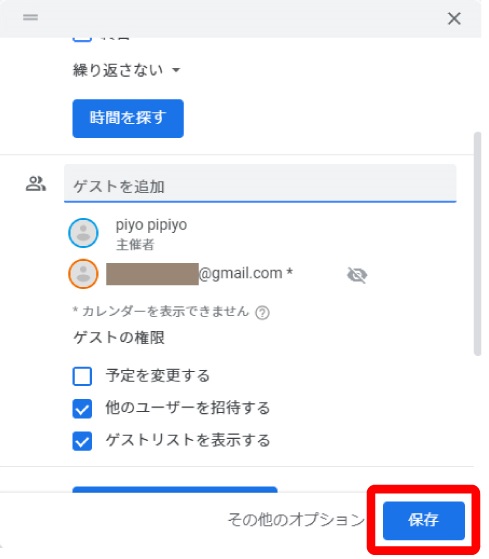
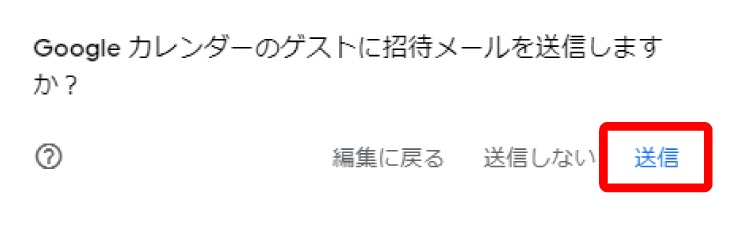
4、参加者が招待メールの参加に「はい」と入力して、カレンダーの予定内の「Google Meet に参加する」を招待した相手がクリックすれば会議に参加(カレンダー内の予定からも返答可能)
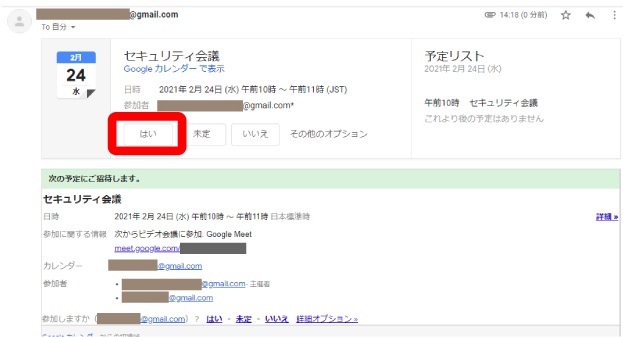
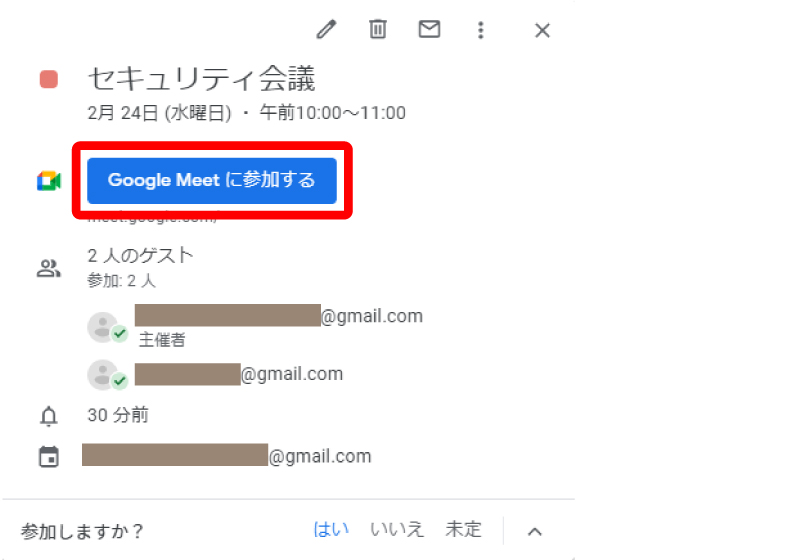
+どんな時に利用するか
定例での会議や社内での打合せで使用すると便利です。
- 社内での決まった時間の打合せ
- 定例会議
開催時の注意
リクエスト承諾について
Gmailで招待メールを送った場合や会議コードを伝えて開催した場合には参加する際に主催者からの承諾が必要になります。
会議を開始してしまった後や画面を共有している際にリクエストに気づかず、参加できないユーザーが出てしまうこともあります。開催時には要注意です。
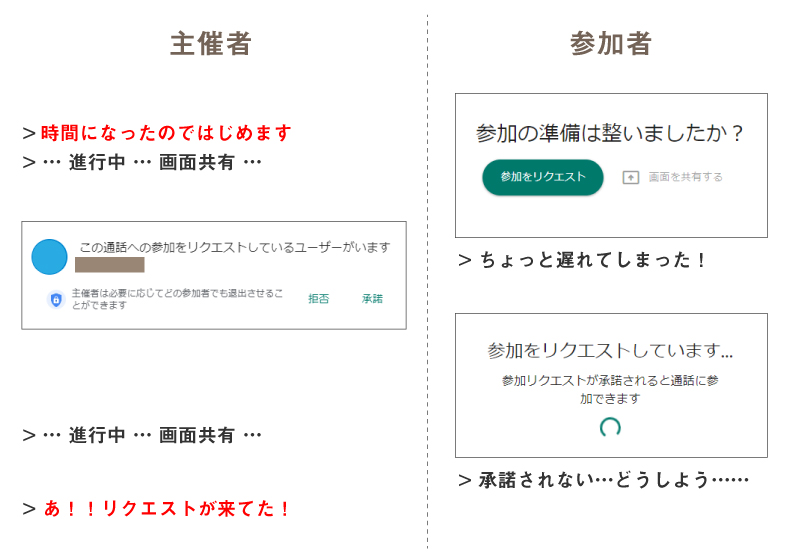
コミュニケーション方法のルール決め
対面での会議と異なり、意思疎通に戸惑うこともあります。同じタイミングで発言してしまうと誰が声を出したのか不明瞭な時があります。そういった事態を避けるためにも発言時のルール決めや投票方法など事前に決めておくとスムーズに進行できます。
- 発言者以外はマイクをOFF、発言したい時はマイクをオンにする
- 投票はチャットで行う
- カメラをONにしてジェスチャーを取り入れる
開催時におさえておくべき機能
基本的な操作
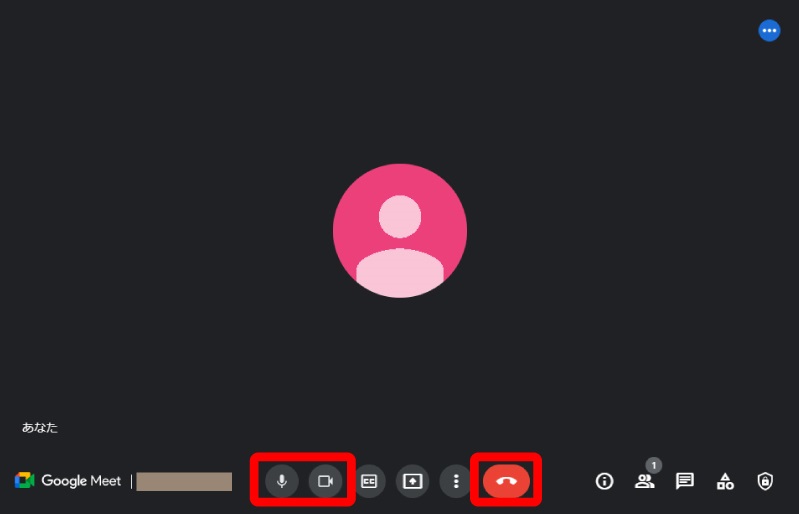
Google Meet の操作はとても分かりやすく説明が無くても基本的に見ればわかる使用になっています。画面下の「マイク」「カメラ」「通話から退出」のボタンが使えれば参加者との意思疎通は可能です。操作方法については、調べるよりも会議を1人でしてみて押せるボタンや機能を試してみた方が急なトラブルにも対応できると思います。
ユーザーとチャット
ユーザーとチャットの確認は画面右下の「全員を表示(人間のアイコン)」「全員とチャット(フキダシのアイコン)」ボタンで表示できます。
ユーザーの数字=参加人数ではない
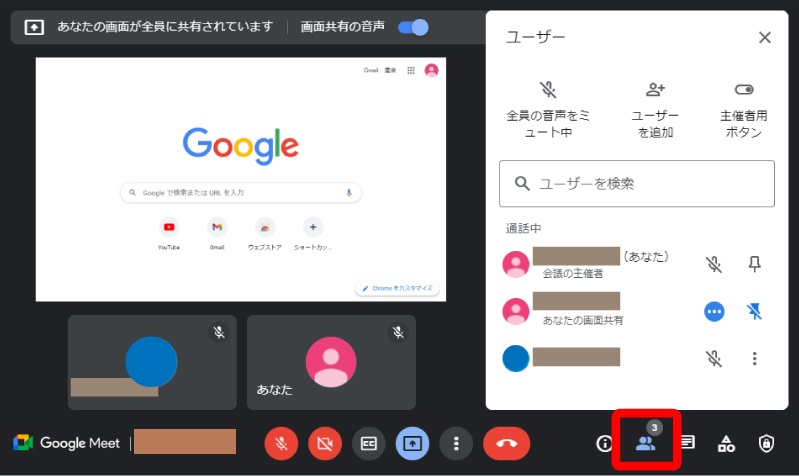
アイコンに表示されている数字は必ずしも参加人数とイコールではありません。画面共有をしている場合は、通話中の欄に共有者がカウントされます。参加者の中にはPCにカメラやマイクがなくスマートフォンでもログインしていることが考えられます。リモート授業等で出欠確認をする際などは注意した方がよいでしょう。
チャットはトラブルが起きた時にも活用できる
どんなに万全の用意をしていても、回線状況が悪いことや参加者がログインできないなどのトラブルは起こる可能性があります。もしも参加者がマイクオフの状態でなにかしゃべっている時などはチャットで連絡することもできます。
画面を共有
画面の共有方法は、「あなたの全画面」「ウィンドウ」「タブ」と3パターンの方法があります。特に「タブ」での表示はブックマークや検索バーなどの会議に必要でない情報は表示されません。動画配信サイトの音声も共有できるので使い勝手もよいです。
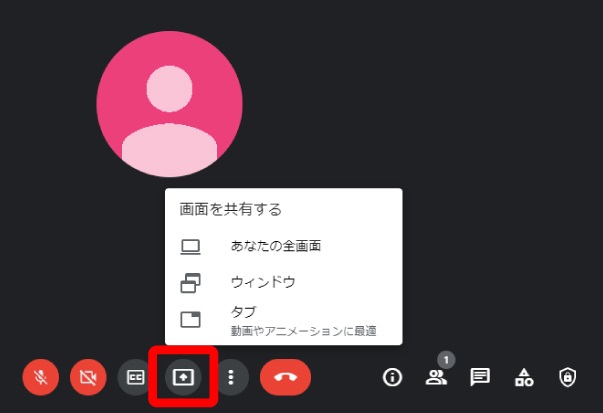
画面共有で動画の音声を伝えられるのは「タブ」だけ
先にお伝えした通り、動画配信サイト等の音声を共有できるのは「タブ」での共有です。画面の上部で音声共有のオンオフもできます。全画面共有で動画を流しても音声は共有されないのでご注意を!
他にもいろいろと注意が必要です。ウインドウでPowerPointを共有してスライドショーをしても共有相手には反映されません。共有相手が混乱すること間違いなしです。画面共有を使用して相手へなにかを伝える場合は必ず予行練習することを強くおすすめします。
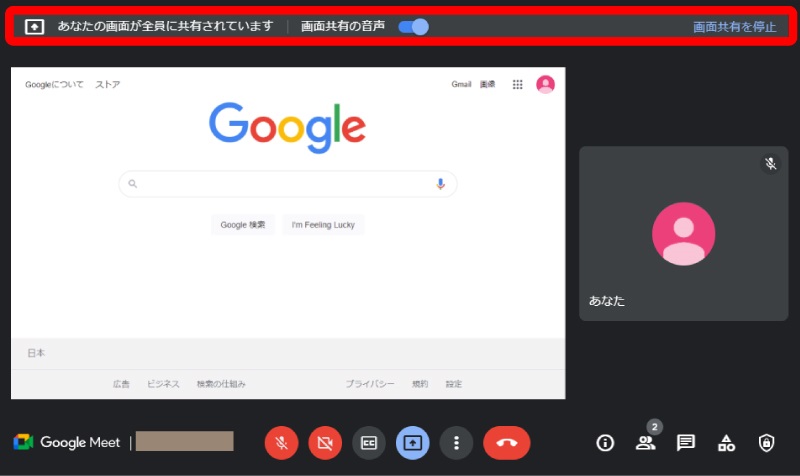
無料プランと有料プランの違い
Google MeetにはGoogleアカウントを取得すれば誰でも使用できる無料プランの他にGoogle Workspaceアカウントで使用できる有料プランもあります。大規模な会議になる場合やセキュリティ面での要件が厳しい場合は有料プランを視野にいれた方がよい場合もあります。プランに応じて細かく違いがあるので気になる方はGoogleに問い合わせてみてください。
| GoogleMeet | Google Workspace Individual | Google Workspace Essentials | |
|---|---|---|---|
| 料金 | 無料 | 月額7.99米ドル | 要お問い合わせ |
| 会議の長さ | 1時間 | 24時間 | 24時間 |
| 会議の参加人数 | 100人 | 150人 | 150人 |
| 会議の回数 | 無制限 | 無制限 | 無制限 |
| ブラウザからの参加 | 〇 | 〇 | 〇 |
| 外部ユーザーの招待 | 〇 | 〇 | 〇 |
| 自動字幕起こし | 〇 | 〇 | 〇 |
| 画面の共有と固定表示 | 〇 | 〇 | 〇 |
| 会議の録画とGoogleドライブへの保存 | 〇 | 〇 | |
| 挙手機能 | 〇 | 〇 | |
| アンケート | 〇 | 〇 | |
| 出席レポート | 〇 |
Google Meet プランについて
Google Workspace プランについて
最後に
Google Meet はGoogleアカウントを持っていれば、他のGoogleサービスとの連携も簡単で使い勝手がよいと感じています。会議を開催する場合は実際に自分で操作をしてみてから使用するかしないかを決めてみてください。この記事が急にビデオ会議を主催することになってしまった人の助けになれば幸いです。
同じビデオ会議ツール「Cisco Webex」についての記事もぜひチェックしてみてください!








