公開日2023.07.04
最終更新日2023.07.04
共有で使用している数台のPCの使い方の周知がうまくいかず、いつも頭を抱えております入社3年目のエンジニアです…。
セキュリティ対策のために、決まった使用ルールがあるのですが、
・個人ファイルを残したまま返却してしまう
・Webブラウザで個人アカウントにサインインしたままにしてしまう
・サインインの情報や閲覧履歴を記録してしまう
ルールを守ってほしいのですが、マニュアルを作っても、周知しても、壁紙にドドン!と注意書きしてもだめ………一体どうすれば………。
そんな時、環境復元ソフトを導入しなさいという天の声が…。ネカフェで見られる、ありふれたソフトウェアとのことですが。なんと筆者はなかなか機会に恵まれず、一度もネカフェにいったことがないという天然記念物でどんなものかパッと思い浮かびませんでした。
でも、客先で瞬快の簡単な操作をしたことが……あれか……!!
導入してもう悩みから解放されたい…、そんな一心で情報収拾をスタートすることに。
調べて試して、これは使えるという結論にいたった「Reboot Restore Rx」について、導入方法やものすごく簡単な使い方について語っていきます。
そもそも「環境復元ソフト」ってなんぞ?
もしかしたら、筆者と同様にネカフェに触れ合ってない方もいらっしゃるかもしれないので簡単に「環境復元ソフト」について触れておきましょう。
簡単にいうと、ある一点の決められた地点(ベースライン)にPCを再起動するだけでその時の設定や環境に戻すことができるすんばらしいソフトのことです。 有名どころは、富士通 Fujitsuの「瞬快」でしょうか。
さくっとインストールと操作の流れを説明
御託はいいから、さくっと使い方を紹介してくれ!!という読者もいると思うので簡単に流れを説明しましょう。

インストール
- Reboot Restore Rxのソフトをダウンロード
- Reboot Restore Rxインストール(管理者権限のあるアカウントで実施)
- ダウンロードしたフォルダを開けて「setup」を実行!
- 再起動
- 立ち上がりとともに、ソフト起動
操作
操作は画面のタスクトレイ(画面右下の山形アイコンをクリック)の中のアイコンを右クリック
以上です。
ダウンロードから使用まで10分もかからずに準備完了でとても簡単!
わかる人は導入の流れだけで十分かもですね。
説明がさっくりしすぎてわからんという方向けに、以降は詳しく導入の流れをお話して行きます!
今回導入するソフト「Reboot Restore Rx」
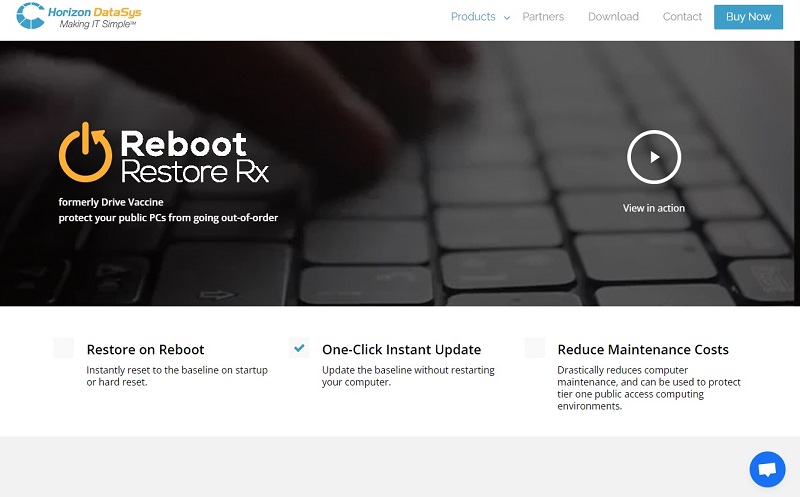
瞬快を導入するのは予算的に厳しい…。ならばフリーソフトだ…!!
……ということで、いくつか候補をあげてみました。
しかし、ほとんどのソフトはミラーサイトしか見当たらず古いバージョンのソフトウェアしかありませんでした(泣)。なので開発元もしっかりしていて公式サイトからソフトをゲットできた「Reboot Restore Rx」を使用することに。Horizon DataSysという会社が開発したフリーソフトです。
対応OSはWindowsOS
対応しているOSは、Windows10、windows8、windows7 SP1**(すべての32bit 64bit version)
バージョンは3.3を今回使用(2020/10/14最終更新)
じっくりインストールの流れを説明
では本題、手順を順番に説明していきたいと思います!
①管理者権限を持つユーザーで「Reboot Restore Rx」をダウンロード
まずは、こちらから インストーラーをダウンロードします。
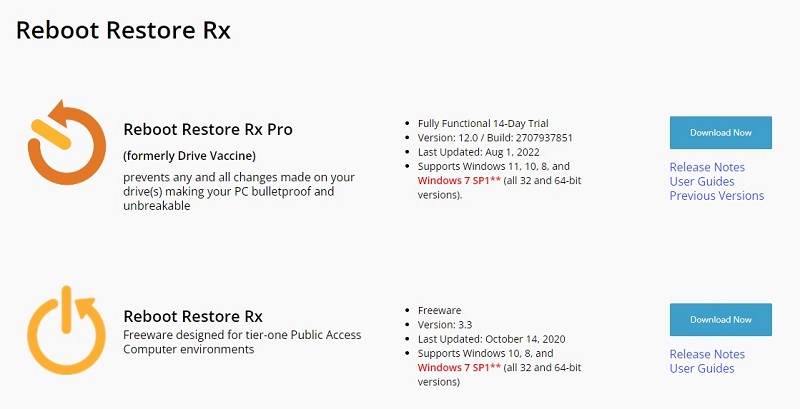
無料版は管理者権限のあるユーザーアカウントでないと操作ができない
Reboot Restore Rx は有料版のReboot Restore Rxが販売されています。無料版では多くの機能が制限されており、操作ができるのはWindows管理者ユーザーアカウントのみ。もちろん一般ユーザーアカウントでインストールを試してもできないので、管理者ユーザーアカウントで作業しましょう。
②ダウンロードフォルダを開いて「Setup.exe」を実行

③言語は「English(English)」

日本語化できるようだけれども?
機能もシンプルで特に不便さも感じず、ソフトを操作する人も限られているので日本語化はしませんでした。
④「Next >」
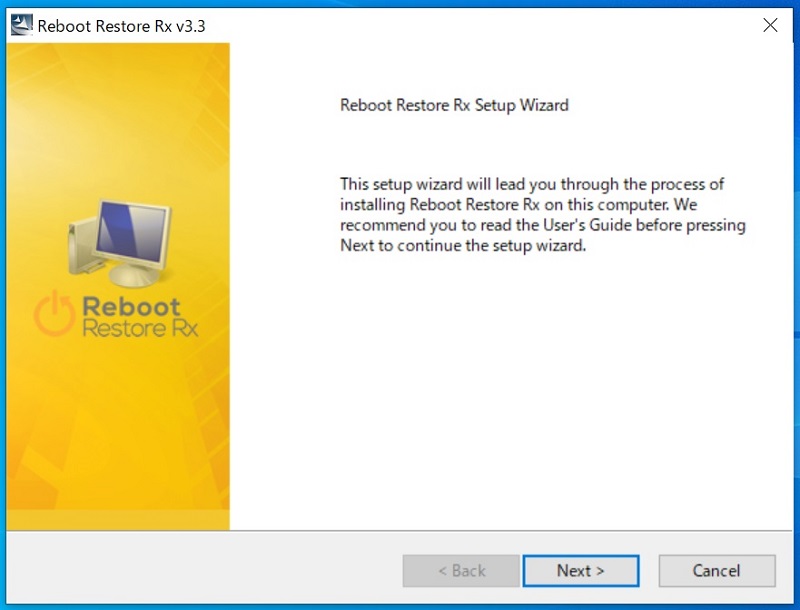
⑤「Next >」
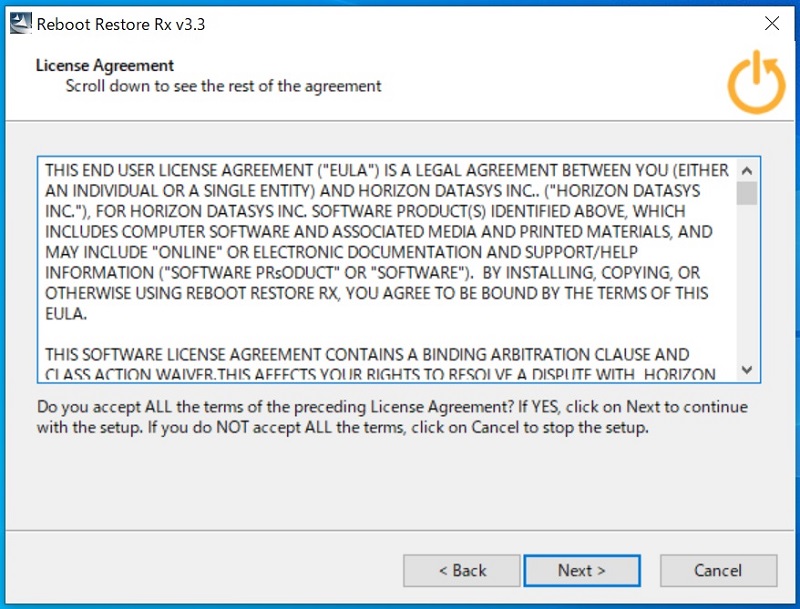
⑥ Partition Selection で環境復元する対象を決定
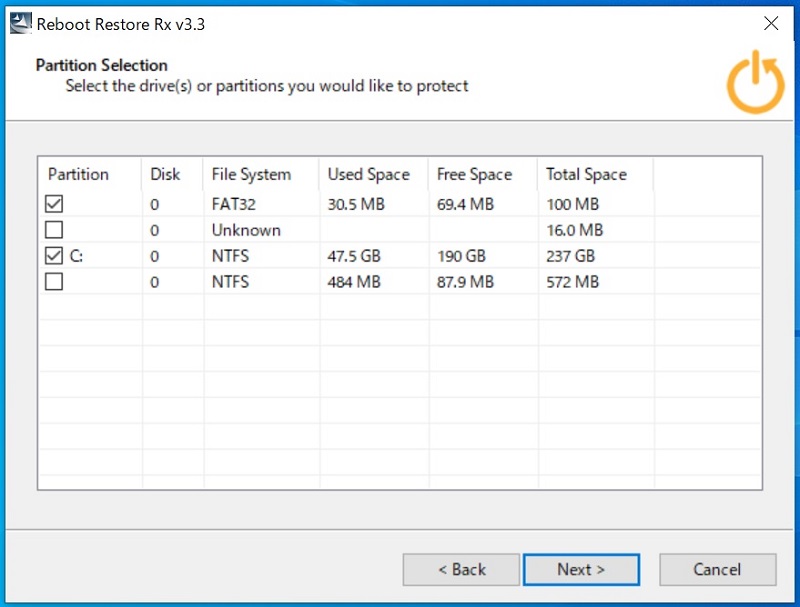
⑦「Next >」
インストールが実行
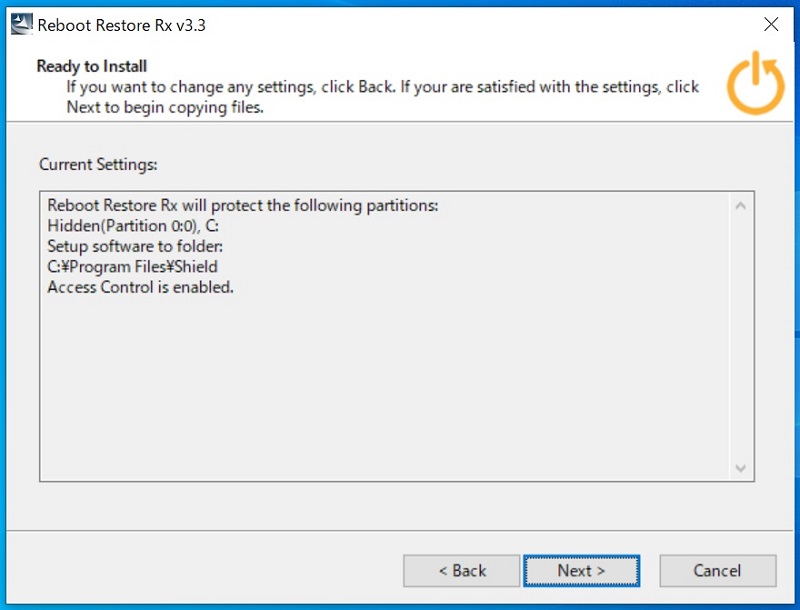
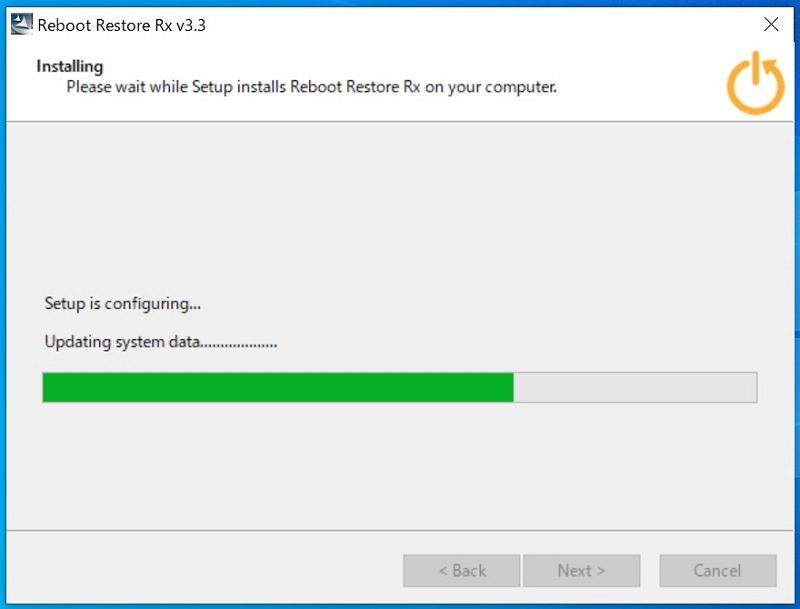
⑧「Finish」で終了!
「Restart now」にチェックが入った状態で「Finish」をクリックすると即再起動になるので注意
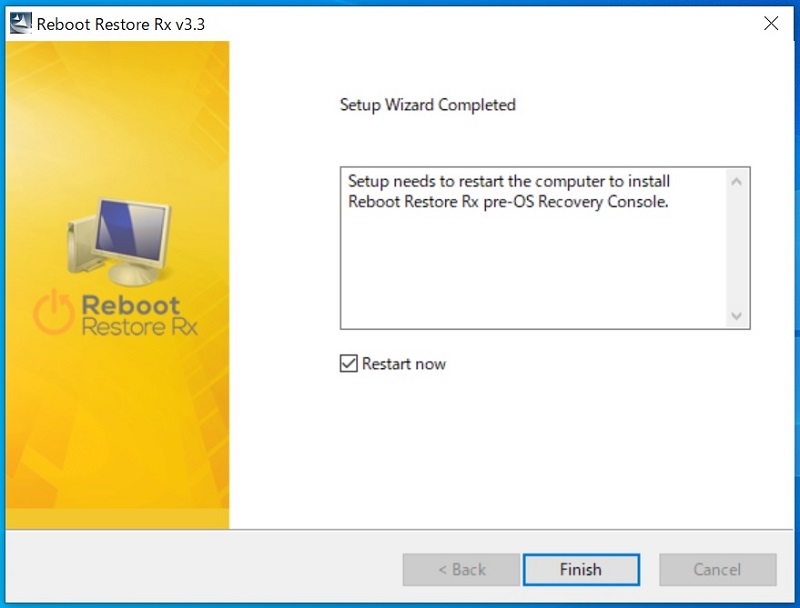
⑨再起動
⑩電源をONにした直後に「Reboot Restore Rx」が起動
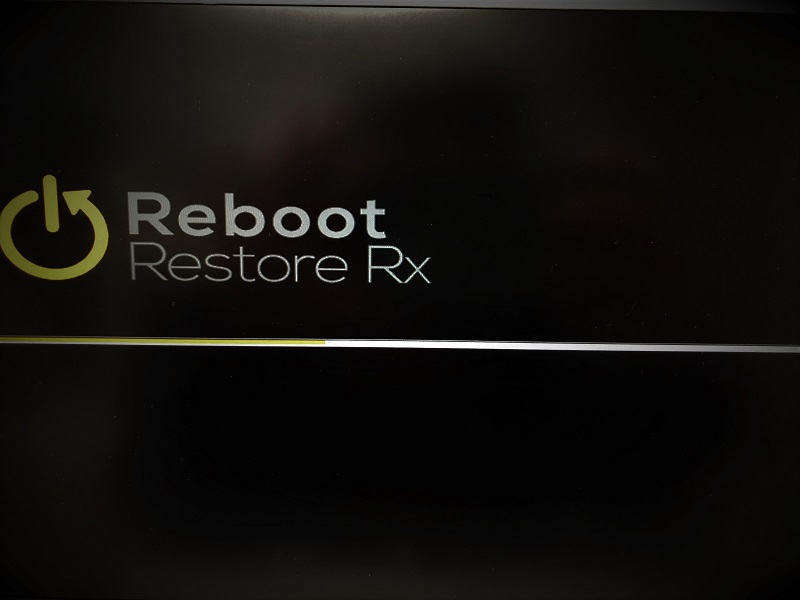
⑪メーターバーのようなものが表示されて、PC起動
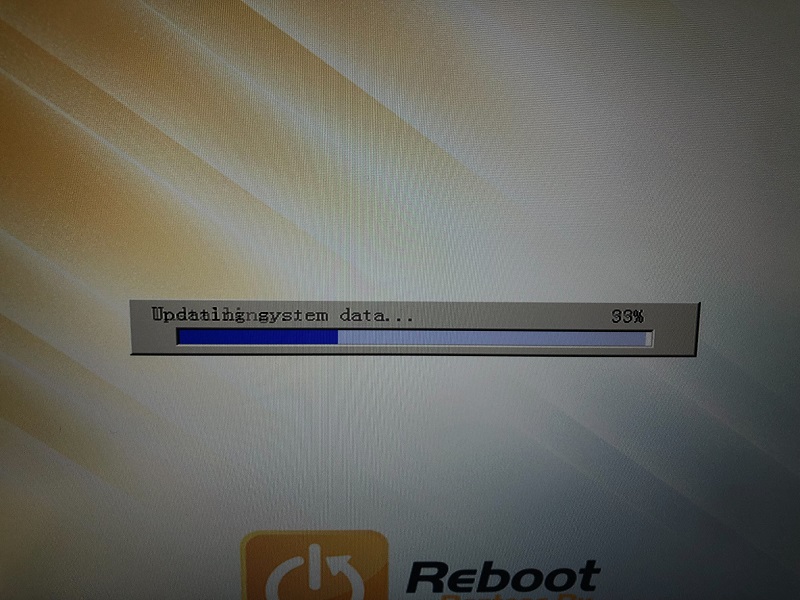
操作はいたってシンプル
操作はいたってシンプル。ONかOFFかのみです。操作は画面のタスクトレイ(画面右下の山形アイコンをクリック)で行います。
ONの操作
①タスクトレイを開く
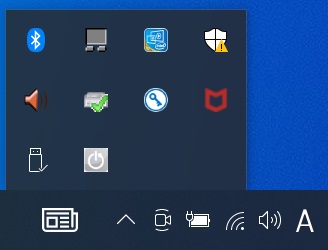
②Reboot Restore Rxのアイコン(灰色で電源マークのやつ)を右クリック
③「Enable」をクリック
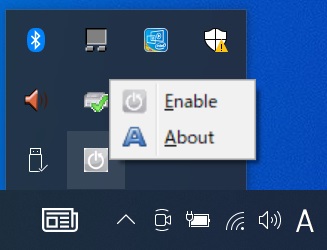
④「OK」
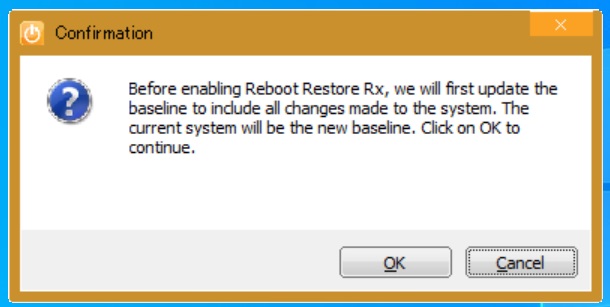
⑤Please wait が消えたら操作終了
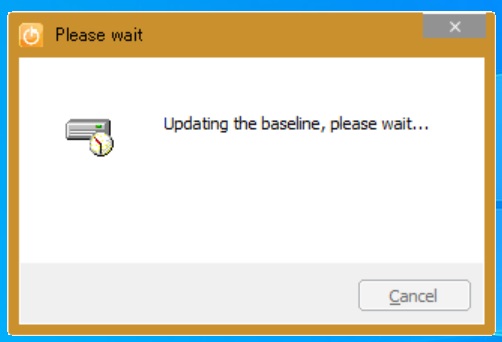
⑥タスクトレイのアイコンがオレンジ色に変わっていればソフトウエアがうまく起動しています!
このONにしたときのPCの状態がベースライン
ONの操作を実行したタイミングのPCの状態がベースラインになります。Reboot Restore Rxはこの地点まで、電源をONOFFした時か再起動した時にPCの状態をベースラインまで戻してくれます。
OFFの操作
①タスクトレイを開く
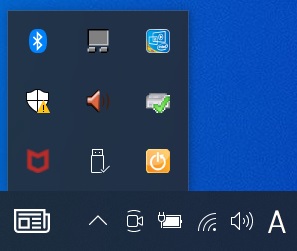
②Reboot Restore Rxのアイコン(灰色で電源マークのやつ)を右クリック
③「Disable」をクリック

④「OK」
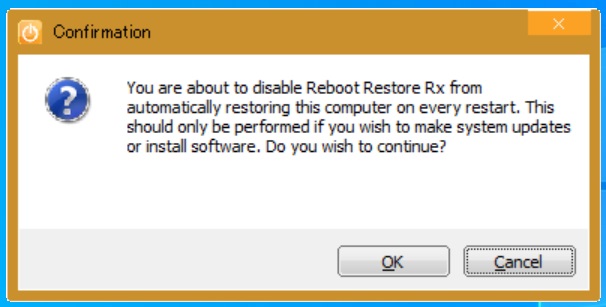
⑤タスクトレイのアイコンが灰色に変わっていれば操作終了
一般ユーザーアカウントではタスクトレイにアイコンは表示されない
一般ユーザーアカウントではReboot Restore Rxのアイコンは表示されず操作もできないです。ソフトのステルス化を疑うかもしれませんが、もしもアイコンが表示されていない場合は、サインインしているユーザーアカウントが管理者権限を持っているかチェックしましょう!
OFFのときでも電源を投入した直後にReboot Restore Rxが起動
ソフトを「OFF」の状態にしていても、電源を入れたタイミングでReboot Restore Rx の文字が「バーン!」と表示されますが機能は停止しています。「ON」の状態だと、黒い画面の直後にメーターバーが出るのでそこで機能が動いているのか判断ができます。
次回に続く!
無事に設定が完了…!!
これで一つの悩みから解放されてハッピーライフが待っているはず…!
では、共有PCすべてにソフトを導入!…………というにはまだ早いです。
Reboot Restore Rxが問題なく使用できるのか、不具合は起きないか、イメージしている動きをするかなど検証をする必要があります。次回は設定例をあげて、検証内容を共有したいと思います!








