公開日2021.07.07
最終更新日2022.05.10
「知ってもらう」って、むずかしい。
例えば面接、例えば商談。人が何かを売り込む時、
そこには何かを仕入れる時に比べ何倍もの負担が本人にのしかかります。
ちなみに私は苦手です。
それでも多くの人に「知ってもらう」ことは、ビジネスの最重要課題の一つです。
まず知ってもらわないと、ユーザーは興味を持ってくれませんからね。
すなわち、「知ってもらう」ためのツールである広告は、ビジネス活動に重要な役割を担っているとも言えます。
ここでは、今や全世界の40%以上が利用していると言われる
Googleに掲載できる広告の中から最もベーシックなテキスト広告を掲載する方法をご紹介いたします。
【Googleのテキスト広告とは】
ひとえに広告と言えども、Googleで掲載できるものは大きく4種類あります。
テキスト広告、ディスプレイ広告、動画広告、ショッピング広告。
その中でこれから制作するテキスト広告は最もベーシックな種なので、
みなさんも見たことあると思います。こんな感じ。

そう、何かキーワードを検索した時に類似した情報として表示されるあれです。
このテキスト広告のメリットは大きく以下になります。
- 必要なものはリンク先のURLのみでお手軽
- 広告が掲載されるためのキーワードを掲載者側で設定することも可能
- 最短5分ほどで設定が完了するスピード感
掲載までのプロセスがめちゃくちゃ早くてお手軽なもの、それがテキスト広告です。
【いざ掲載】
では、早速画像を見ながら私と一緒に広告を掲載してみましょう。
今回必要なものは、リンク先のURLです。
私は所属しているBREEZEのコーポレートサイトのURLでやってみますね。
1.まずはTOP画面へ
以下のリンクからGoogle広告のTOP画面へ行きましょう
Google広告のメリットなどを同じページで紹介しているので、
興味ある方はそのまま下をスクロールしてみてくださいね。
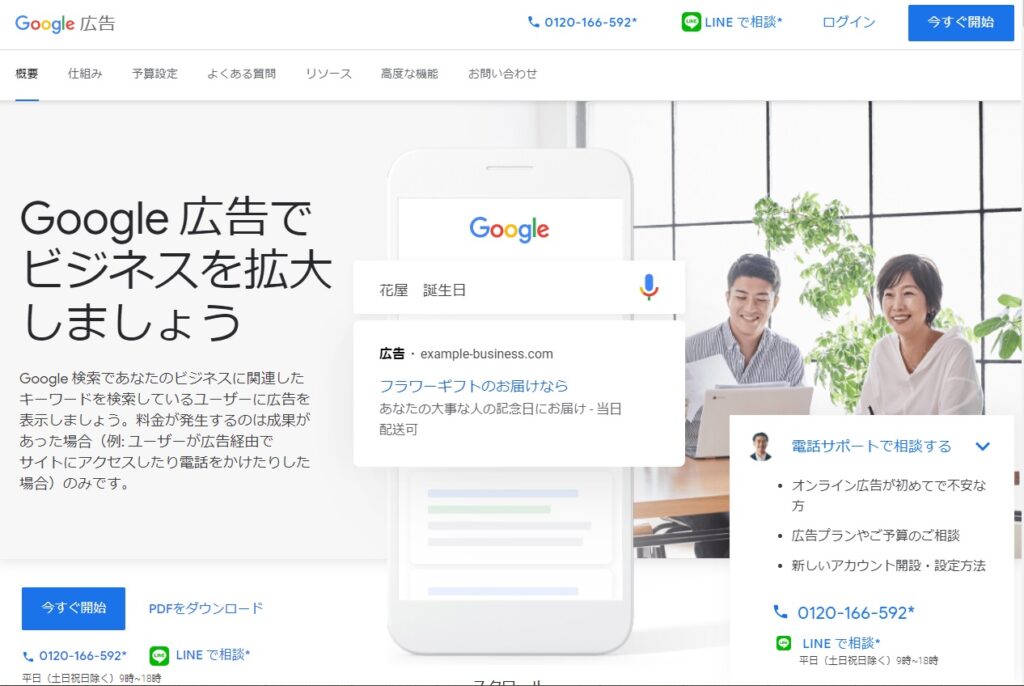
ここに飛んだら「今すぐ開始」をクリックです。
2.目標設定
目標とは「なぜ広告を掲載するのか」その理由です。
「商品を売りたいに決まってるじゃん!」と思う人もいるでしょうが、
それをすべて叶えられる程、広告は万能ではありません。
人は商品を買うまでの過程は、めちゃくちゃざっくり分けると3つあります。
- 商品(お店)を知る
- 商品(お店)に興味を持つ
- 商品(お店)を購入する決断をする
世界中のありとあらゆる広告は、
どれもこの中から1つの動きを活発にさせることを目的とすることが多いです。
欲張って抽象的な仕上がりの広告を作るより、一点突破を意識したほうが
群雄割拠な他の広告たちに埋もれなくて済むのでオススメです。
ちょっと話が反れましたね。Google広告が提案する主な目標は以下になります。
先ほどの1~3に準じるものがありますね。この中から目的に近いものを選択してみましょう。
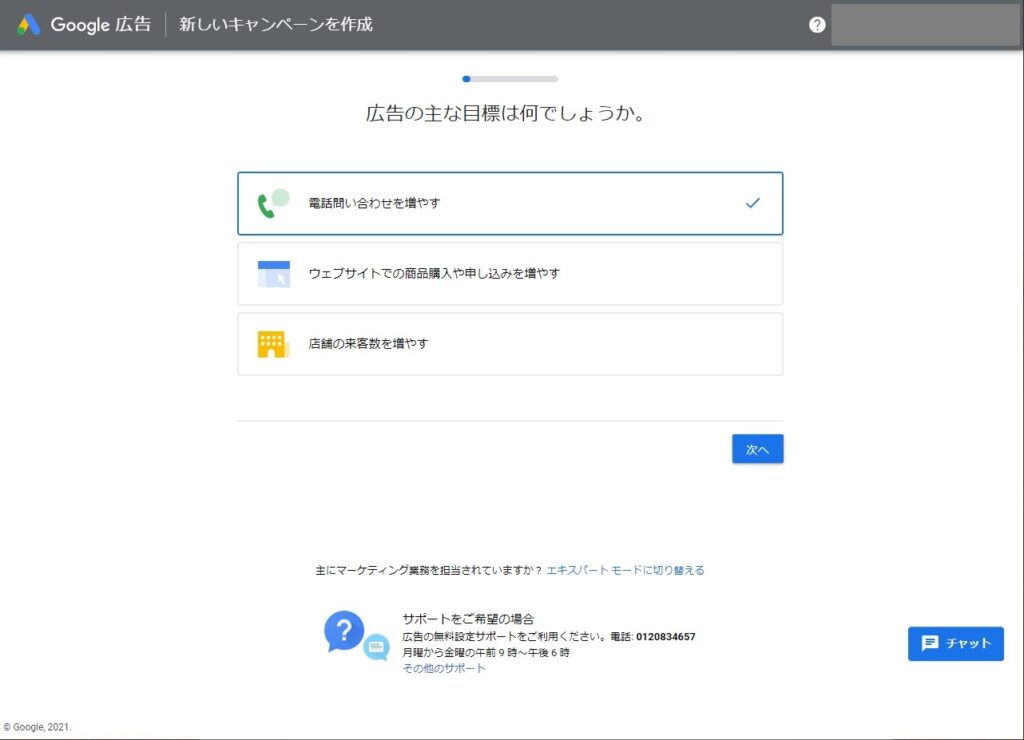
3.サービス状況の入力
以下の質問がきますので、アンケートだと思って返答してください。
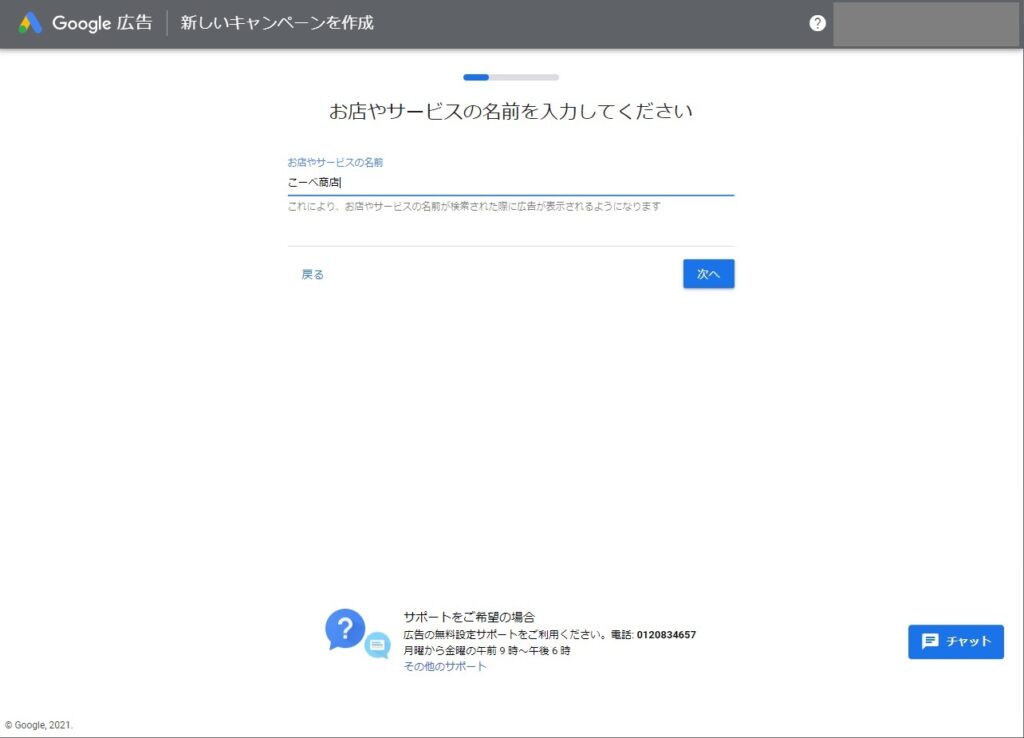
4.通知確認
もし店舗を持っていると、以下の案内が来ます。
この広告の見せ方、最近増えましたよね。今回はテキスト広告掲載を紹介する
記事なので今回はスルーしますが、興味ある方は「Googleマイビジネス」で検索してみてください。
右下にある「GOOGLE広告で続行」をクリックして次に進みます。

5.サービス情報入力
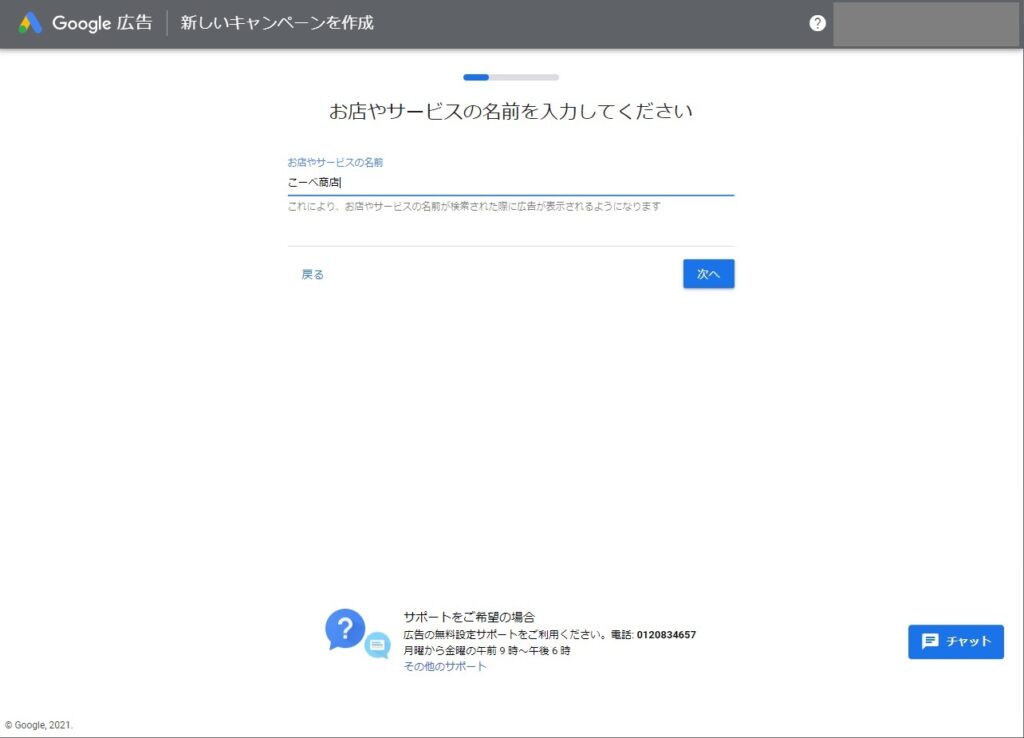
広告を掲載する目的の店名(orサービス名)を入力してください。
この後紹介するキャンペーンの管理画面に表示されます。
6.URL記入
広告を見て興味持ってくれた人に向けた導線となるURLを記載します。
一般的にはお店のWEBサイトかなと。
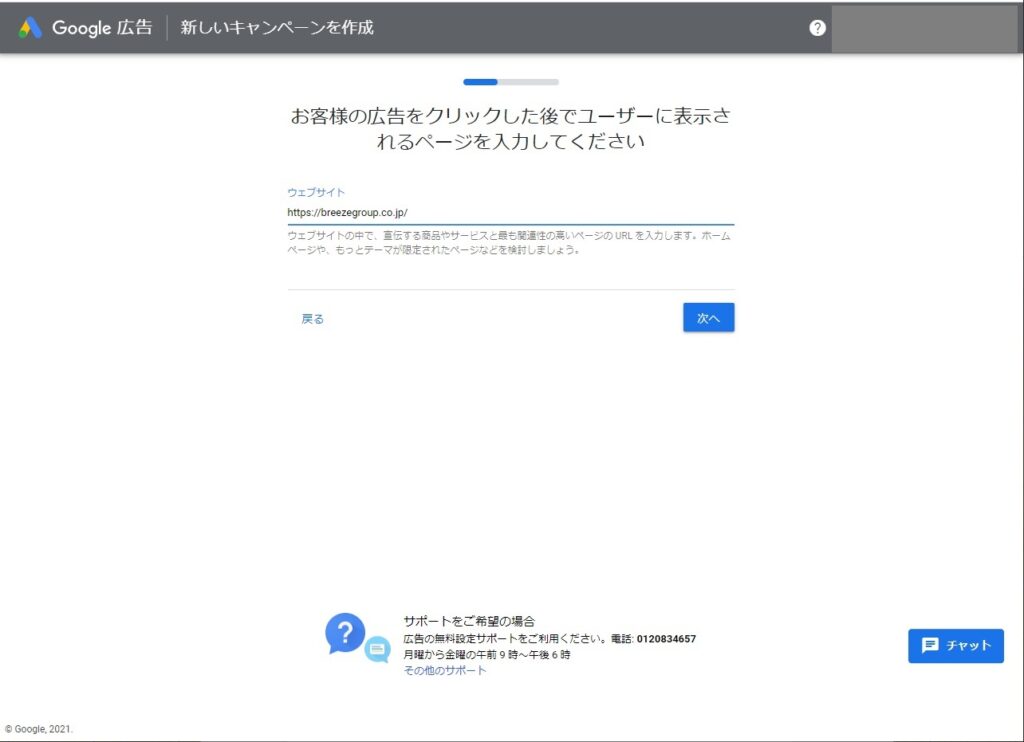
入力すると勝手にGoogleが読み込みを始めます。
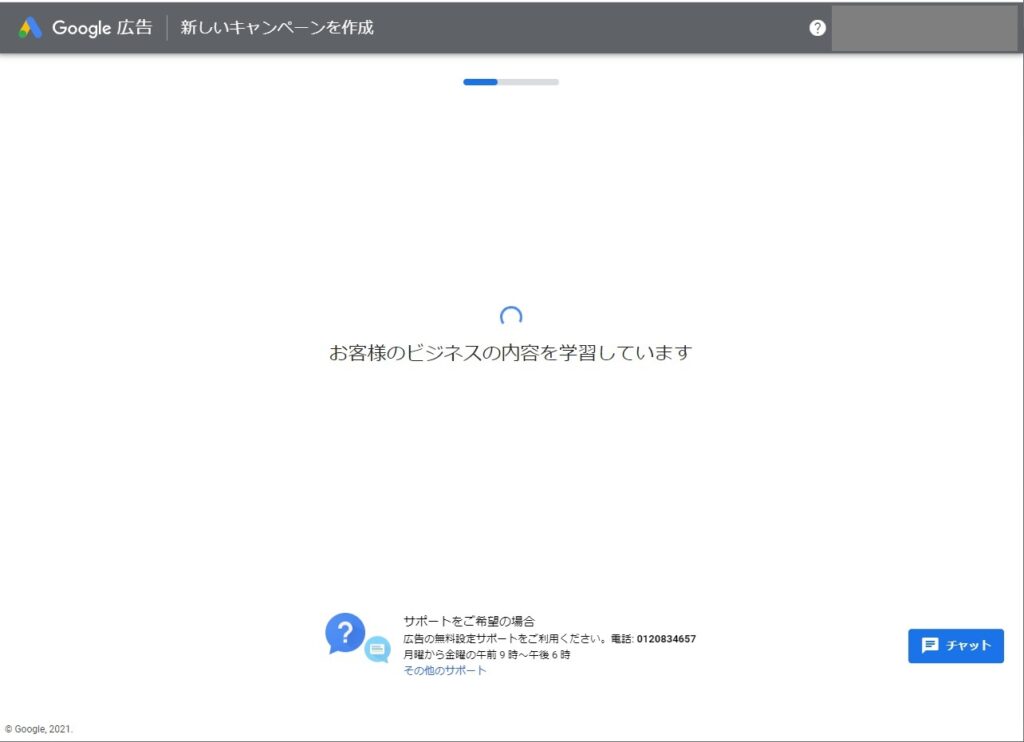
読み込み終えると、入力したWEBサイトの情報が。
モバイル、PCどちらも確認して
間違いないか確認しておきましょう。
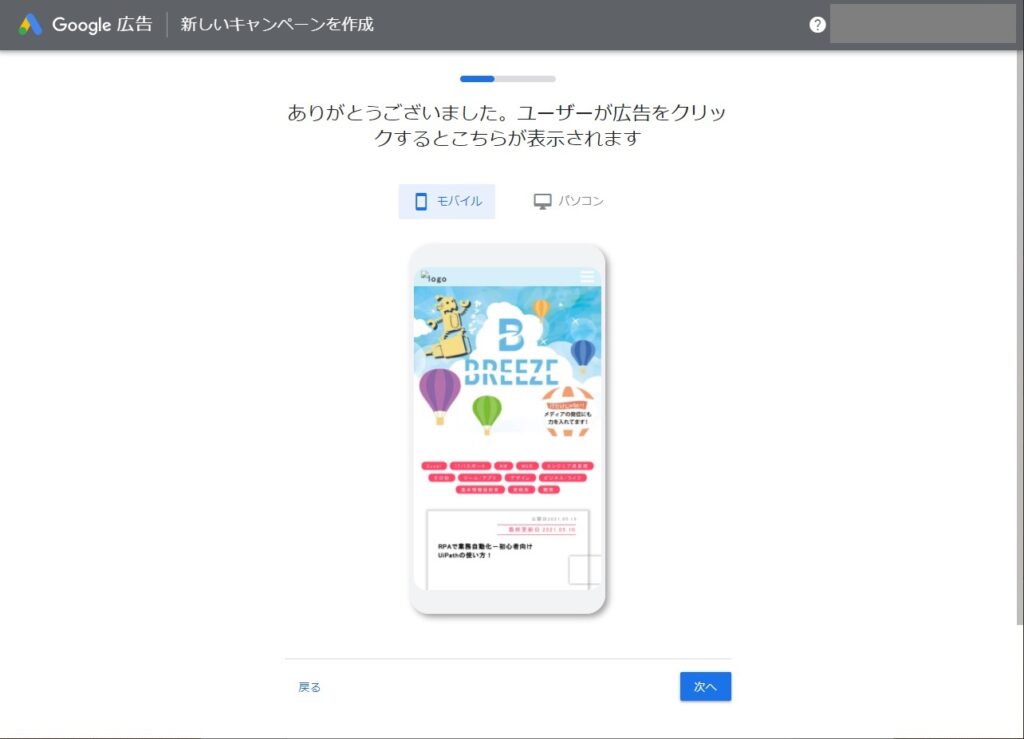
7.広告作成
ついにここから広告の作成が始まります。
見出しは3つ、本文は2つ設定できます。
文章を打つと自動的に右側の掲載画面もアップデートされるので
適宜確認しながら作ってみてください。
以下はGoogleのデフォルト画面です。
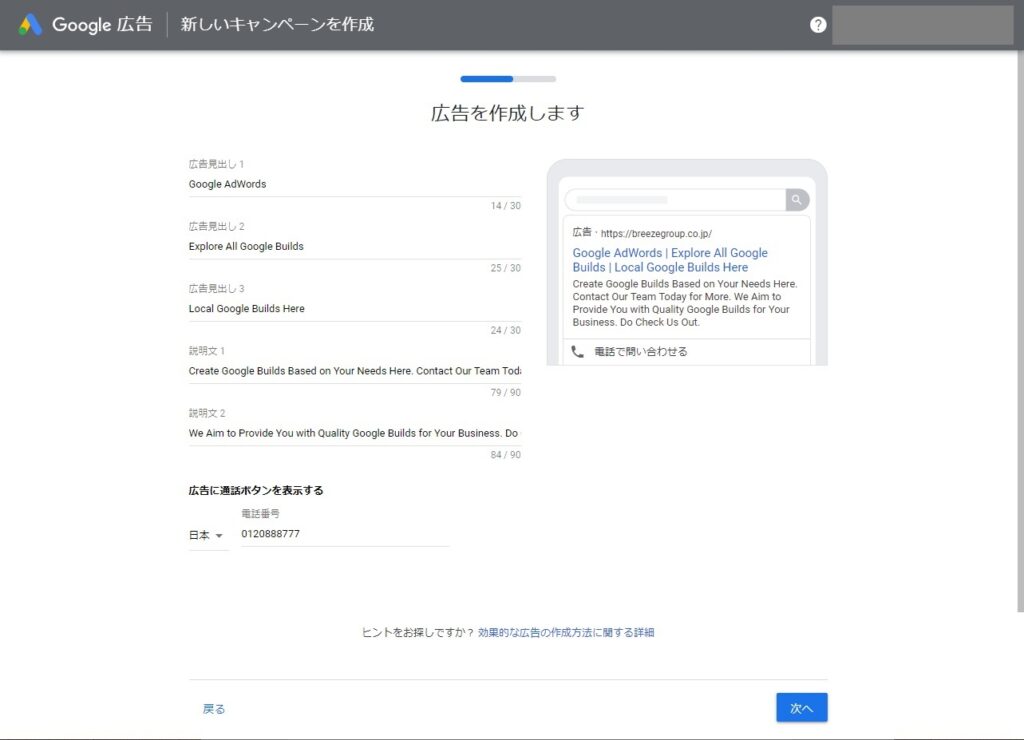
英語だとちょっとわかりづらいですかね?
私はこんな感じで作ってみました。
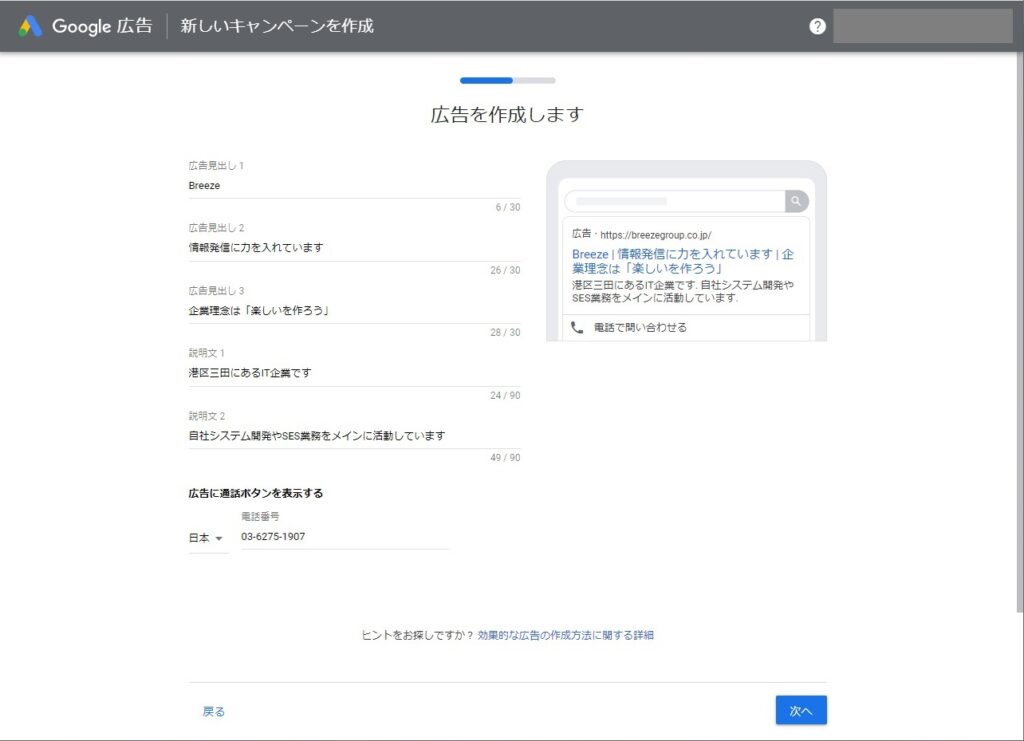
テキストを打つと自動で右側の画面が更新されるので、
掲載される雰囲気を味わいながら広告を制作することができます。
8.検索キーワード設定
広告内容が決まれば、次はキーワードです。
ユーザーがどんなキーワードを打てば、広告が表示されるのか。想定されるお客さんの層にフィットしそうな言葉を選びましょう。
ちなみに、キーワードは複数設定できますし、Google側で予測もしてくれます。
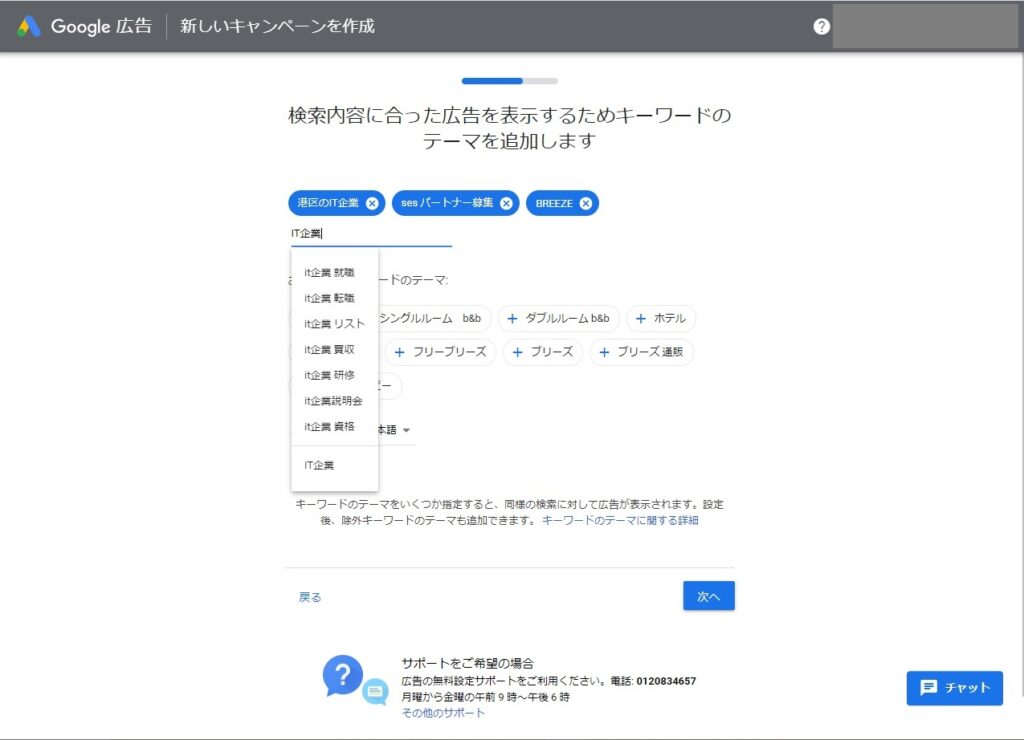
9.地域設定
次は地域です。どこにいる人がターゲットか具体的に設定できます。
市区町村から世界規模まで幅広く設定することができます。
ここも想定している目標像とすりあわせながら決定しましょう。
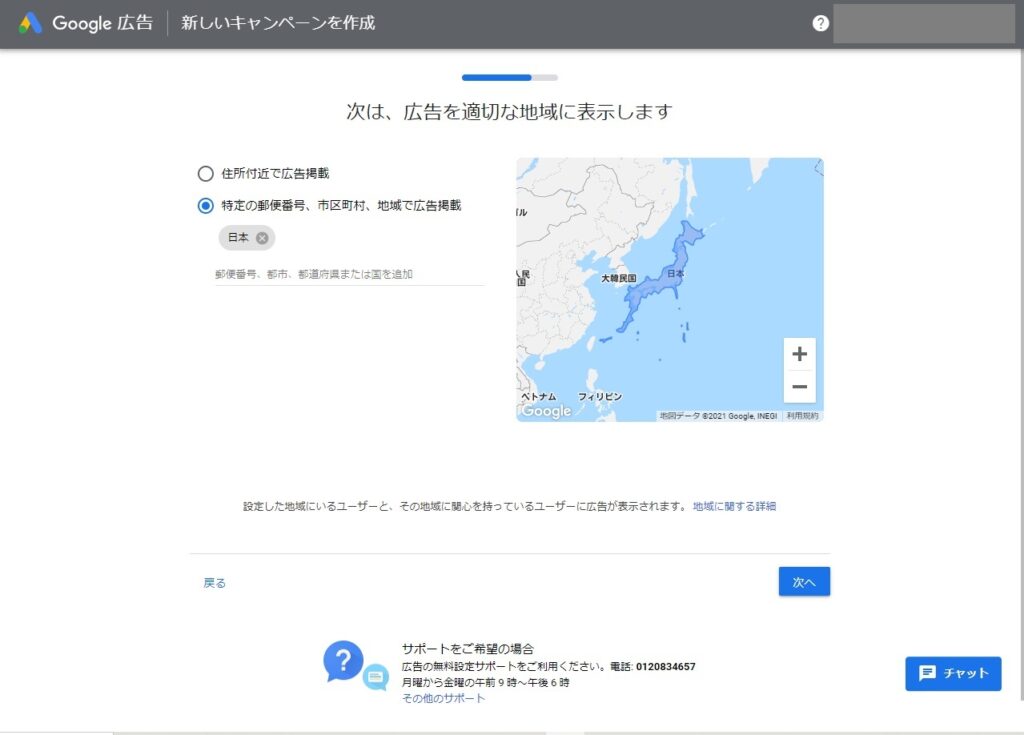
私は本社がある東京都港区を掲載エリアにしてみました。

10.予算設定
ここも大事。Google広告はユーザーがクリックした回数に応じて掲載料が取られる仕組みです。まずは画面を見てみましょう。
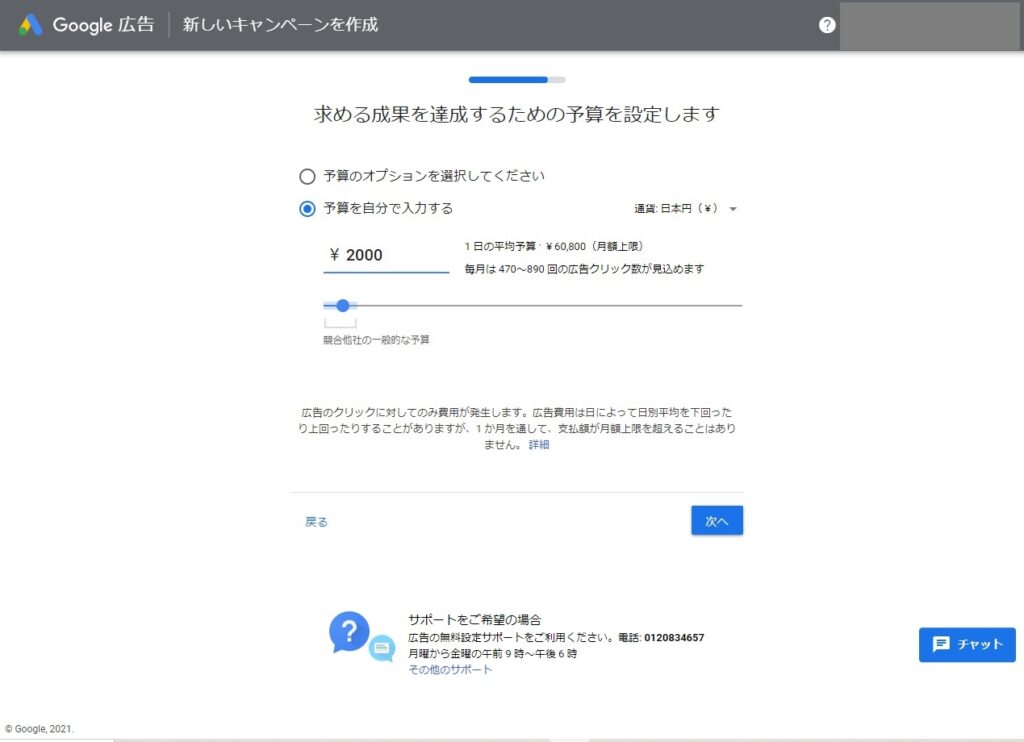
料金は自分で設定することもできますし、Googleが提示する金額を設定することもできます。
上の画面は自分で設定した場合。「¥2,000」というのは、1日の平均請求金額の見込みです。
1回クリックあたりの請求金額は日や時間で変わりますが、Googleは1ヶ月あたりの
請求額を超えないように調整してくれます。
ちなみにGoogle側が間違って1ヶ月の予算を超えた場合、きちんと払い戻ししてくれます。
11.支払情報の登録
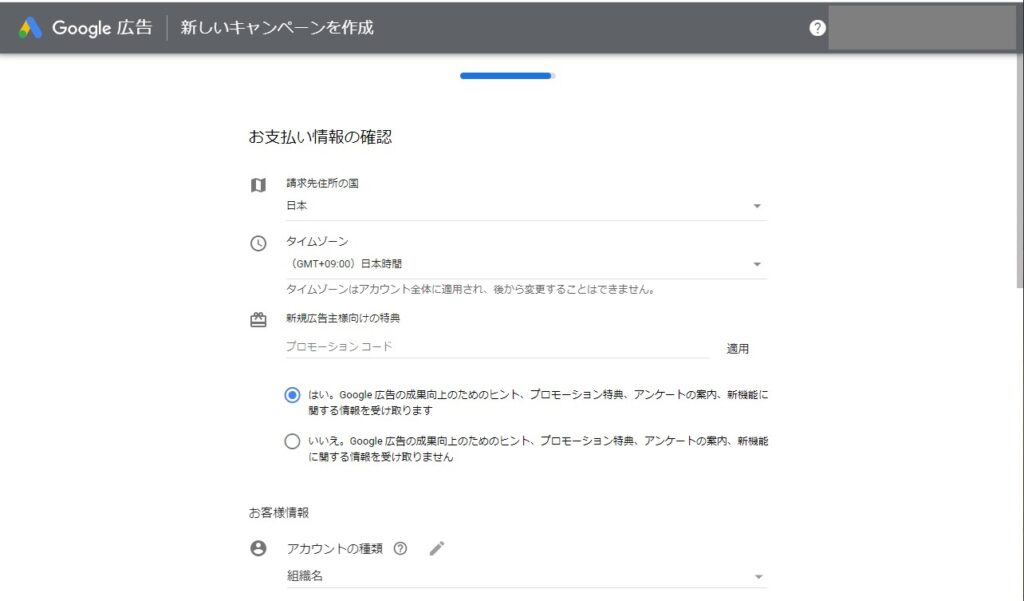
ごまかさずきちんと入力しましょうね。入力完成すると、晴れて広告が掲載される運びとなりました。
12.広告を管理しよう
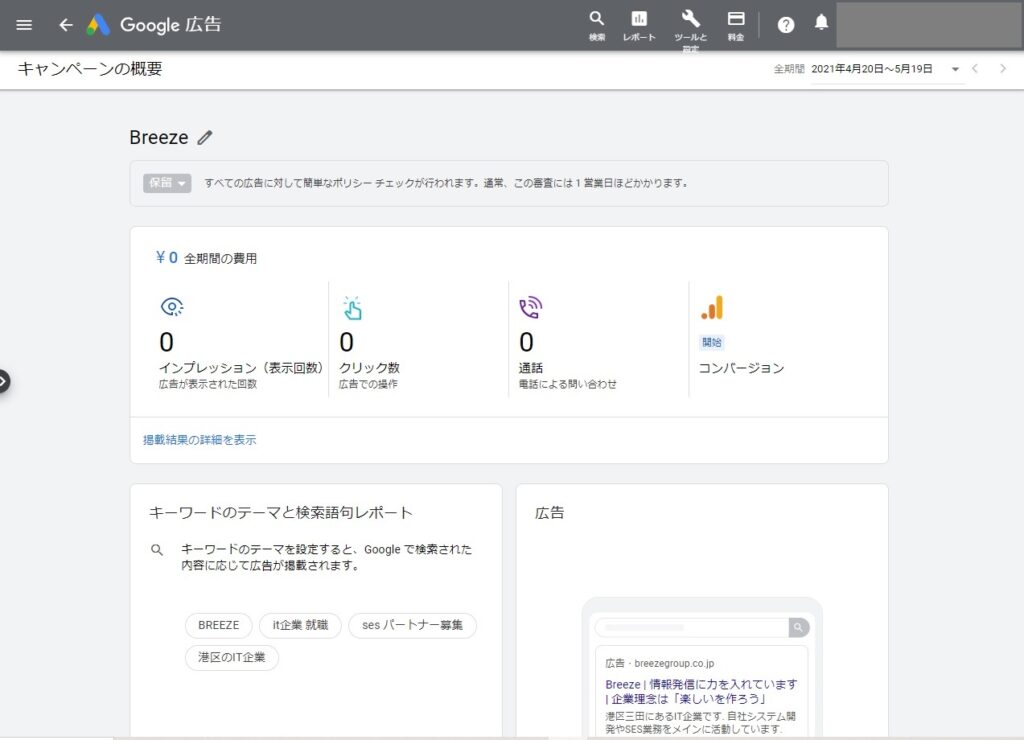
これまでの手順をクリアすると、管理画面が見れるようになります。
ここで期間中の広告掲載回数やクリック数などを確認できます。
掲載した広告を取り消したり、新たに別のものを掲載することもここから行うことができますので、
後はこの画面をよくご確認ください。
ちなみに、アカウント設定時に「Google 広告」で検索すると、
よく見る感じの表記で現在の掲載状況を確認することもできます。
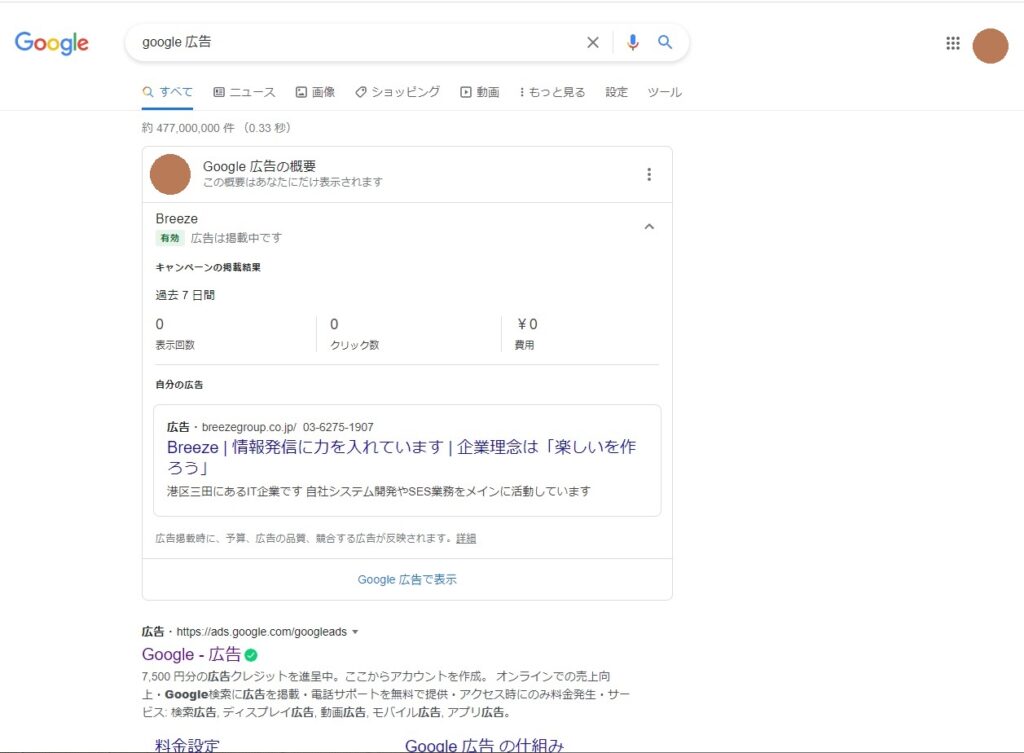
【おわりに】
いかがでしたでしょうか。
もしやって見たけど、上手くいかないって人もご安心を。
Googleではサポート体制を充実させており、書き込み式のFAQや
実際に広告を出しているユーザー同士のコミュニティを運営しているので、
直接Googleに聞くのも、先輩に聞くこともできるようになっています。
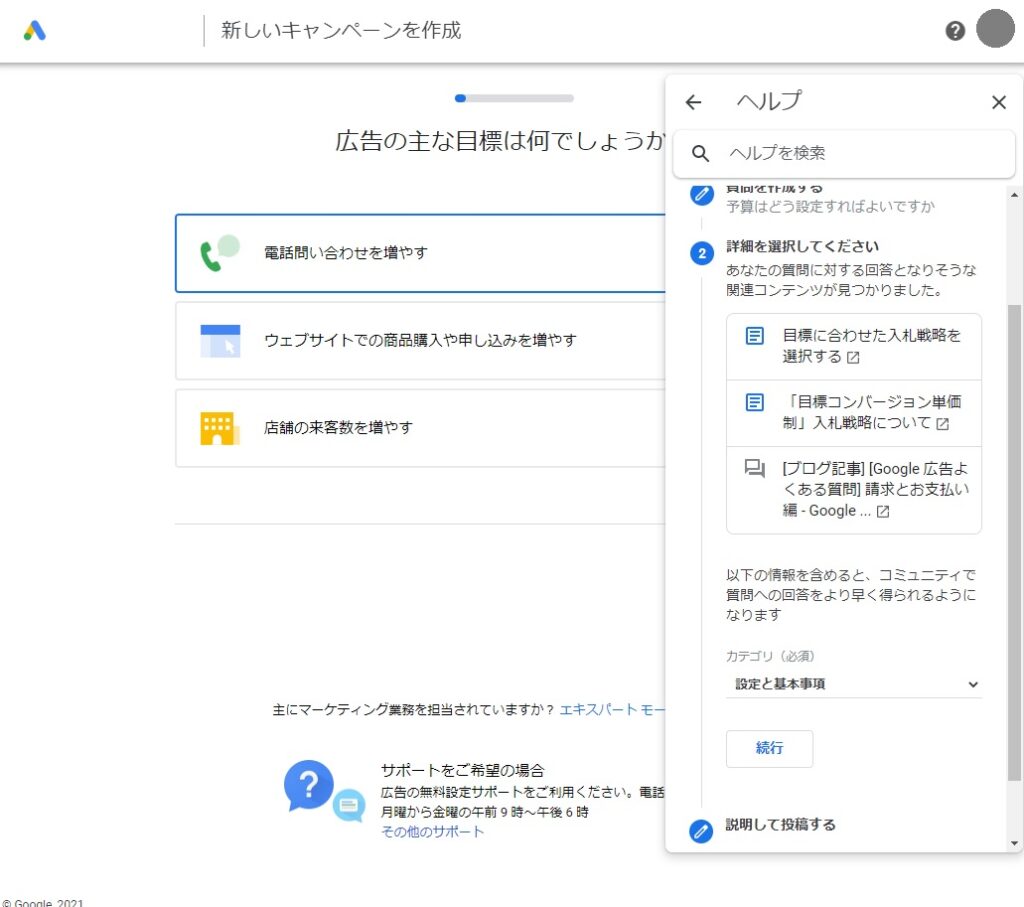
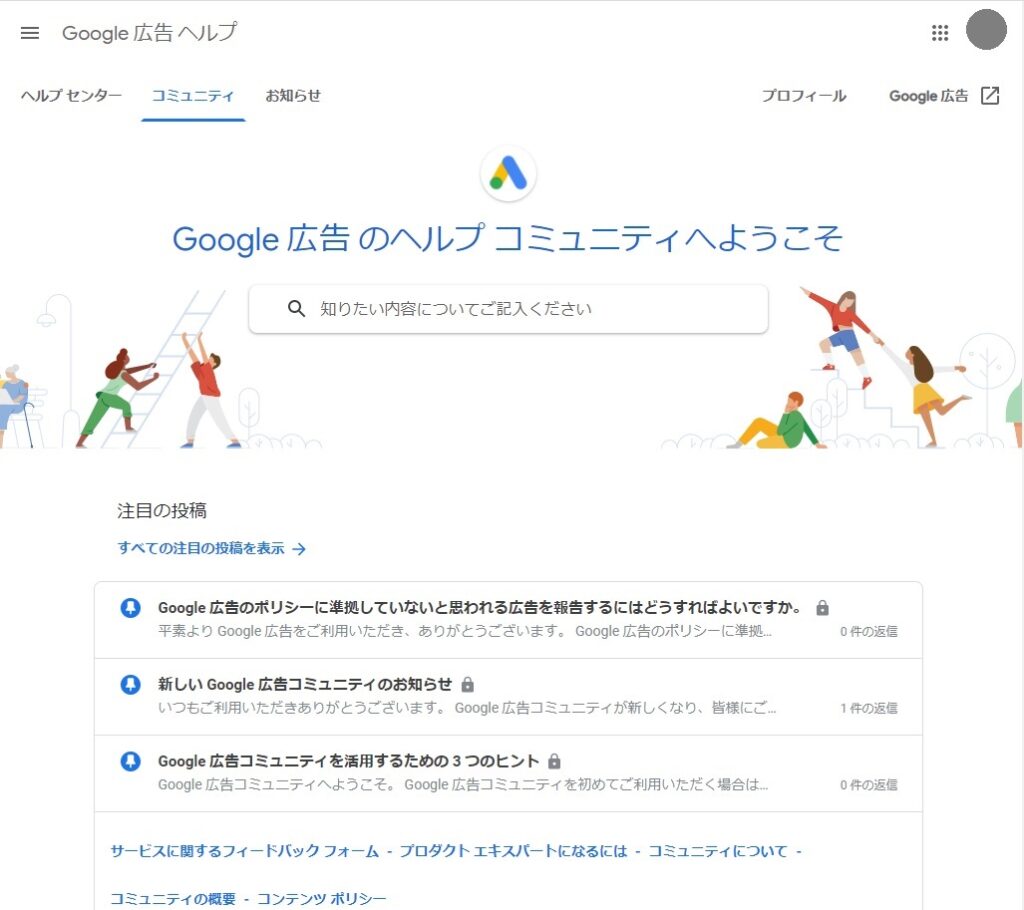
まずはここでこの広告を実際に掲載してみて、
ゆくゆくはショッピング広告やディスプレイ広告など
広告に幅を持たせられると良いかもしれませんね。








