公開日2021.11.02
最終更新日2022.10.05
はじめに
どうも、ずっと前から気になっていた白河三兎さんの「他に好きな人がいるから」を手に入れてやや普段よりテンションが高くなっているつづりです。
今回は使えるWindowsのショートカットキーを紹介していきたいと思います。
知らない方のために説明すると、ショートカットキーとは、メニューなどから画面上で操作する行動をキーボードで操作する機能になります。
画面から操作できるならいいじゃんと思われるかもしれませんが、このショートカットを覚えると、時間短縮に繋がりますし、何より楽です!
また、業務に関係なく普段使っている時などでも活用することができるので、もし興味を持った方がいたら是非是非使ってみてください。一覧だけ見たい方がいましたら、目次から『紹介したショートカットキー一覧』を選択していただければ、一覧だけ確認できます。
では、早速紹介していきましょう。
各ショートカットキー紹介
デスクトップ表示
ショートカットキー:『Windows』+『D』
業務中あれこれ画面を開く必要があり、デスクトップ画面に戻るのに時間がかかったことはないでしょうか?
このショートカットキーを使うと一瞬にしてデスクトップ画面に戻ることができます。
ちなみに、もう一度このショートカットキーを押せば、ショートカットキーを押す前の画面に戻ってくれます。
※補足:『Windows』キーはWindowsのロゴのマークのボタンのことです。(下図のマークのボタンのことです)

ウィンドウ切り替え
ショートカットキー:『Alt』+『Tab』
こちらも非常に使用頻度が高いショートカットキーです。筆者もよく使っています。『Alt』+『Tab』を押した後、『Alt』を押したまま、『Tab』を押すことで表示させたいウィンドウ選択することができます。業務中など多くのウィンドウを開いている時などで凄く便利になります。
エクスプローラー起動
ショートカットキー:『Windows』+『E』
見出しの通り、エクスプローラーを起動してくれます。慣れてくるといちいちファイルのマークを押してエクスプローラーを開くより、圧倒的に楽です。
ちなみにエクスプローラーは下図で、フォルダのマークの奴のことです。
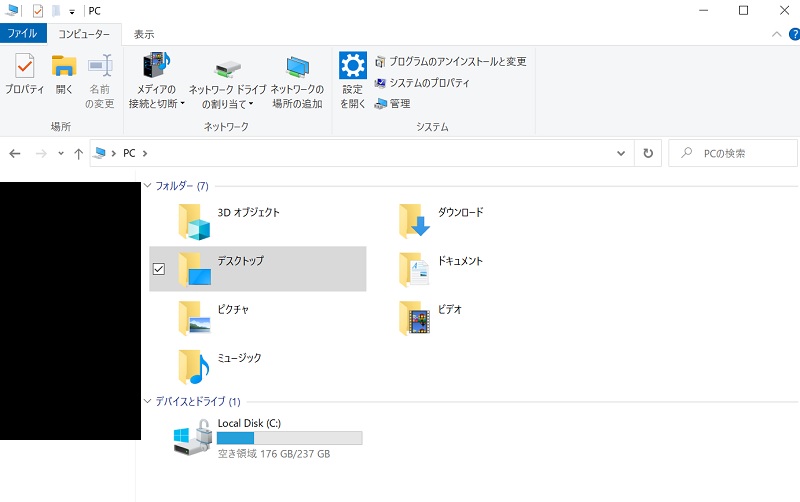
ウィンドウを閉じる
ショートカットキー:『Alt』+『F4』 or 『Ctrl』+『W』
上のがエクスプローラーを開くのと反対に、このショートカットキーはウインドウを閉じてくれます。
エクスプローラーだけじゃなく、『chrome』などのブラウザも閉じれるので便利です。
選択したものをコピー、切り取り、貼り付け
ショートカットキー
コピー :『Ctrl』+『C』
切り取り:『Ctrl』+『X』
貼り付け:『Ctrl』+『V』
ここら辺は余りショートカットキーを知らない人でも知っているぐらいメジャーなものですね。
使用頻度が非常に高いので、いちいち右クリックして選択するという手間が減って、作業効率が凄く上がる部分でもあります。
クリップボードの履歴を表示
ショートカットキー:『Windows』+『V』
コピー、貼り付けなどに比べるとあまりメジャーではありませんが、意外と使えるコードになります。
クリップボードとは一時的にデータを保存できるメモリのことで、コピーした後は、実は必ずクリップボードに記録されてます。『Windows』+『V』のショートカットキーは、クリップボードの履歴を表示させて、その中から好きなものを選択して貼り付けることができます。
例えば、複数のものをコピーして違う場所に張り付けたいときに、まとめてコピーして、クリップボードを表示させて貼り付ける、なんてことができる優れものです。
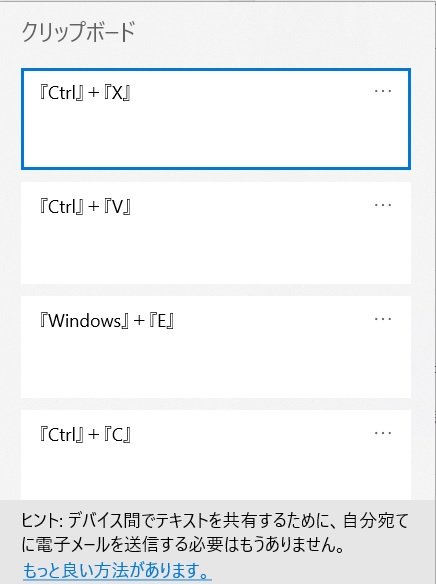
ファイルを保存・印刷・開く
ショートカットキー
保存 :『Ctrl』+『S』
印刷 :『Ctrl』+『P』
開く :『Ctrl』+『O』
ここら辺もかなり有名なものになりますね。特に『Ctrl』+『S』については例えば開発方面に進みたい方は、コーディング中など細かく保存していく必要があるので、絶対使えるようにした方がいいです。
フォルダー作成・削除
ショートカットキー
作成 :『Ctrl』+『Shift』+『N』
削除 :『Shift』+『Delete』
この二つだとどちらかと言えば削除の方が良く使われます。
一点操作で注意して欲しいのは、この削除は完全削除(『ゴミ箱』に入ることなくデータが完全に消去される)ので、間違って必要なものを削除しないように気を付けてください。
ウィンドウを左(右)半分
ショートカットキー:『Windows』+『→』or『←』
仕事中など、二つの資料を見比べたいときなどで画面を簡単に二つに分割してくれます。
スクリーンショット(画面全体・範囲選択)
ショートカットキー
画面全体 :『Windows』+『PrintScreen』
範囲選択 :『Windows』+『Shift』+『S』
上の方法は一番よく知られている方法で、画面全体をコピーすることができます。
ですが、お勧めしたいのは『Windows』+『Shift』+『S』のほうです。
例えば、画面に表示されている中の一部だけ欲しいときなど、『Windows』+『PrintScreen』の方法では、不要な部分を無くすために修正が必要になりますよね。『Windows』+『Shift』+『S』の方法は、自分で好きな範囲を最初から選択して切り取れるので、修正の手間が省くことができます。
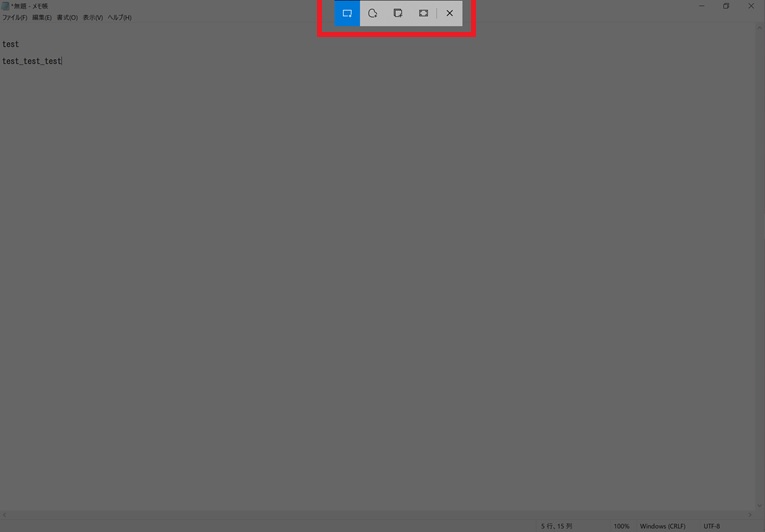
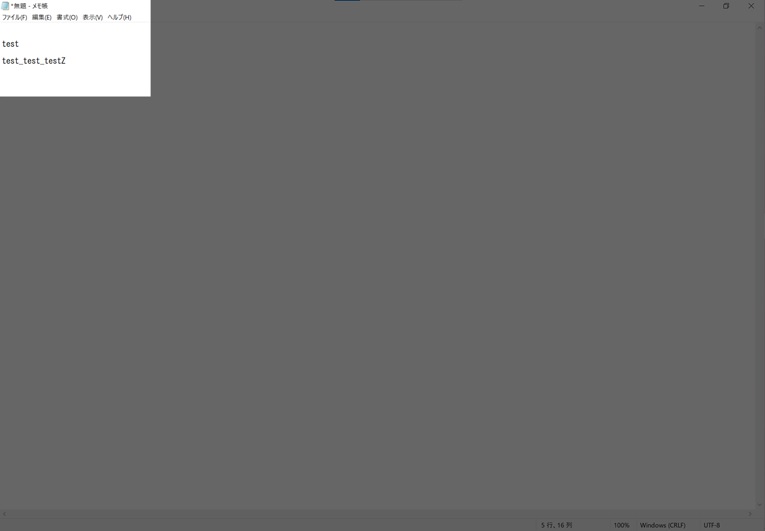
「ファイル名を指定して実行」を表示
ショートカットキー:『Windows』+『R』
『Windows』+『R』は普段使いではあまり使用することは少ないとは思いますが、業務であればそれなりに使用頻度が高いところもあると思います。
ちなみに『ファイル名を指定して実行』は下図を表示させるものです。
筆者が行ったことのある現場では、『cmd(コマンドプロンプト)』を表示させるためによく使用してました。
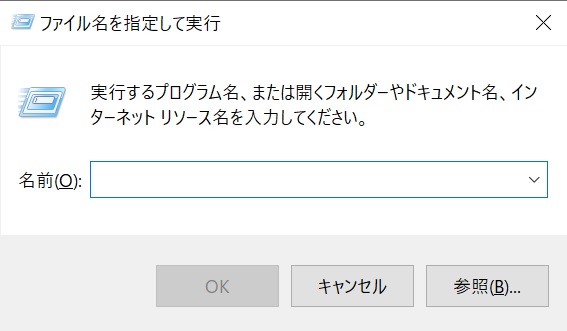
「タスクマネージャー」を表示
ショートカットキー:『Ctrl』+『Shift』+『Esc』
タスクマネージャーは今現在PCで使用しているアプリケーションを一覧で確認できるものです。
エクセルが処理落ちして全く動かなくなったときなど、タスクマネージャーから『タスクの終了』を選択して強制的にアプリを落とすなんてことも出来ます。
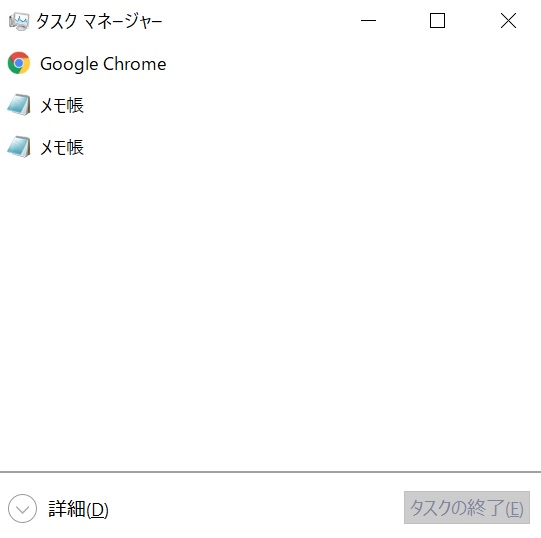
検索
ショートカットキー:『Ctrl』+『F』
こちらも非常に使用頻度が高いです。文書の中から該当の単語を調べるときなどで特に大活躍します。
意外と知られていないのが、この検索機能がブラウザでも行える点で、調べ物をする際などでも活用することができます。
パソコンをロック
ショートカットキー:『Windows』+『L』
『Windows』+『L』を使えばロック画面に一瞬で持っていくことができます。情報セキュリティの観点から、多くの現場では席を離れる際にロックをかけるよう指示が出ています。勝手に操作されたり、情報を盗まれたりしないようにする為にも、パソコンを使う社会人であれば必ず把握しておいてほしいショートカットキーになります。
紹介したショートカットキー一覧
| デスクトップ表示 | 『Windows』+『D』 |
| ウィンドウ切り替え | 『Alt』+『Tab』 |
| エクスプローラー起動 | 『Windows』+『E』 |
| ウィンドウを閉じる | 『Alt』+『F4』 『Ctrl』+『W』 |
| コピー | 『Ctrl』+『C』 |
| 切り取り | 『Ctrl』+『X』 |
| 貼り付け | 『Ctrl』+『V』 |
| クリップボードの履歴を表示 | 『Windows』+『V』 |
| ファイルの保存 | 『Ctrl』+『S』 |
| 印刷 | 『Ctrl』+『P』 |
| 開く | 『Ctrl』+『O』 |
| フォルダ作成 | 『Ctrl』+『Shift』+『N』 |
| フォルダ・ファイル削除 | 『Shift』+『Delete』 |
| ウィンドウを左(右)半分に分割 | 『Windows』+『→』or『←』 |
| プリントスクリーン(画面全体) | 『Windows』+『PrintScreen』 |
| プリントスクリーン(範囲選択) | 『Windows』+『Shift』+『S』 |
| 「ファイル名を指定して実行」を起動 | 『Windows』+『R』 |
| 「タスクマネージャー」を表示 | 『Ctrl』+『Shift』+『Esc』 |
| 検索 | 『Ctrl』+『F』 |
| パソコンをロック | 『Windows』+『L』 |
おわりに
ショートカットキーに慣れていないうちは、普段行っているやり方の方が早くできたりすることもありますし、使いにくいものもあると思います。
無理に全てを使おうとせず、自分が使いやすそう、使ってみたいものだけでもいいので少しずつ試していただけばと思います。
今回紹介したショートカットキー以外にもショートカットキーは物凄い数があります。近々、エクセルのショートカットキーをまとめた第二弾も書いていきたいと思っていますので、興味があればそちらも読んでいただければ嬉しいです。
では、ありがとうございました。








