公開日2021.10.27
最終更新日2022.10.05
はじめに
Zoomのビデオ会議に招待されてURLが送られてくることありますよね。
そのURLへ飛んだ先でどうやってビデオ会議を起動すればよいのか悩みませんか?
はじめてZoomのビデオ会議に参加する時、アプリがダウンロードしてインストールを指示されて…と戸惑ってしまいます。
特に準備をしていない状態でZoomのアプリを立ち上げた時、参加に時間がかかって会議の参加に遅れてしまうかもしれません…。
そんな時に役立つ!
すぐにビデオ会議に参加できる webブラウザでそのままビデオ会議へ参加できる方法 をお話していきたいと思います!
Zoomのビデオ会議をwebブラウザで開く方法
大多数の人はビデオ会議に招待されて参加すると思います。
まず招待URLが主催者から送られてくるはず。

そしてURLをクリックするとこんな画面が…。
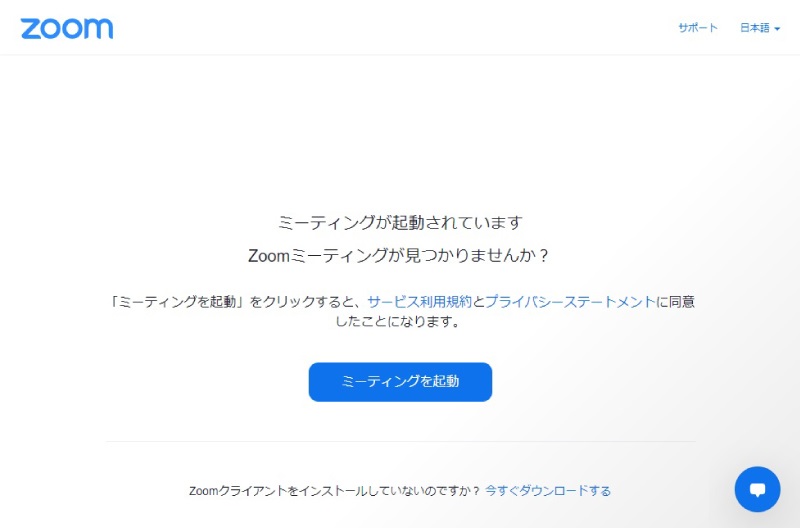
ちょっと不安になる文章ですが、特に焦らなくても大丈夫です!
webブラウザでビデオ会議に参加する方法はこのwebページ内の
「ブラウザから参加してください(英語の場合は「Join from Your Browser」)」という青い文字をクリックするだけです。
ですがこの文字、初期で表示されていないことが多いです。
なので今回は表示させる手順から確認していきましょう。
webブラウザで表示させる選択肢を表示させる(はじめてZoomを開く場合)
Zoomビデオ会議の招待URLをクリックするとこちらのページへ飛びます。(右上で表示されている言語の変更可能です!)
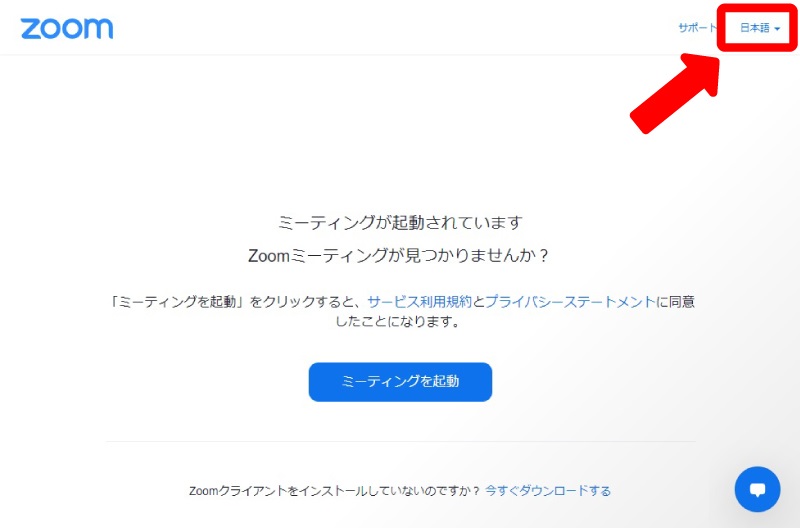
ミーティングが起動されています
Zoomミーティングが見つかりませんか?
「ミーティングを起動」をクリックすると、サービス利用規約とプライバシーステートメントに同意したことになります。
英語の場合は
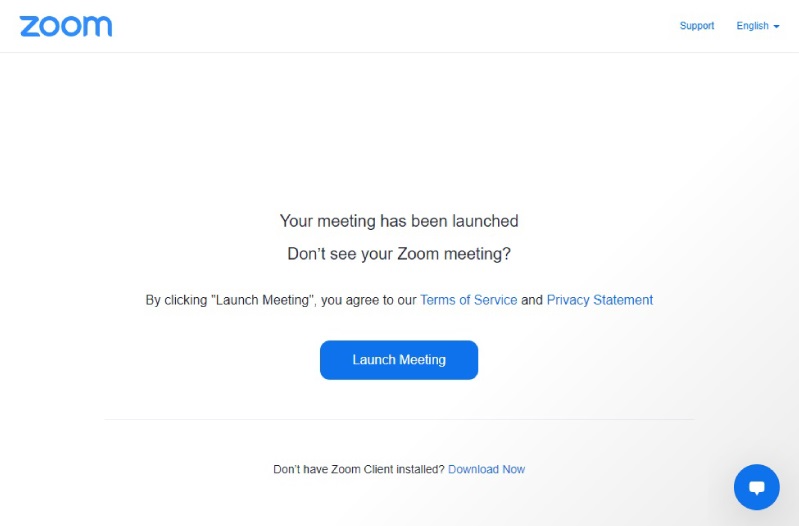
Your meeting has been launched
Don’t see your Zoom meeting?
By clicking “Launch Meeting”, you agree to our Terms of Service and Privacy Statement
と表示されます。
画面中央の
「ミーティングを起動(英語の場合は「Launch Meeting」)」
青いボタンをクリックすると、画面に変化があります。
一番下の行に
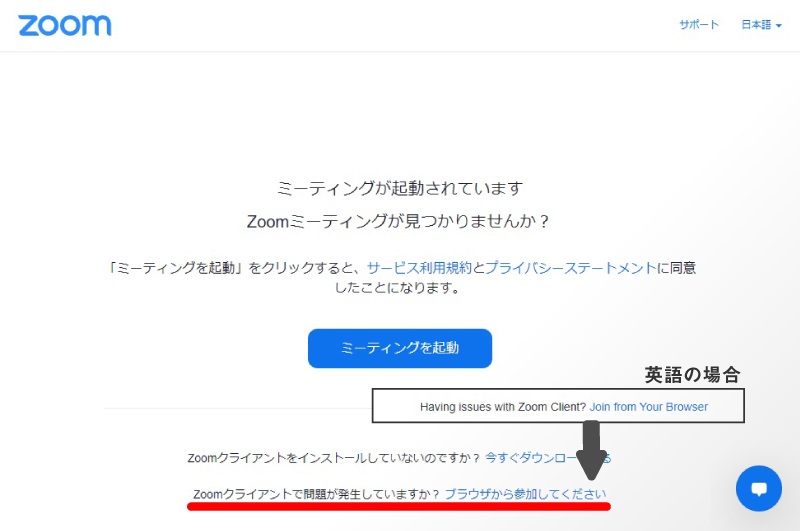
「Zoomクライアントで問題が発生していますか? ブラウザから参加してください」
英語の場合は「Having issues with Zoom Client? Join from Your Browser」
が追加されます。
新しく表示された文章の中の青い「ブラウザから参加してください(英語の場合は「Join from Your Browser」)」の文字をクリック。
こうするとZoomアプリをインストールせず、webブラウザのままZoomビデオ会議に参加することができます!
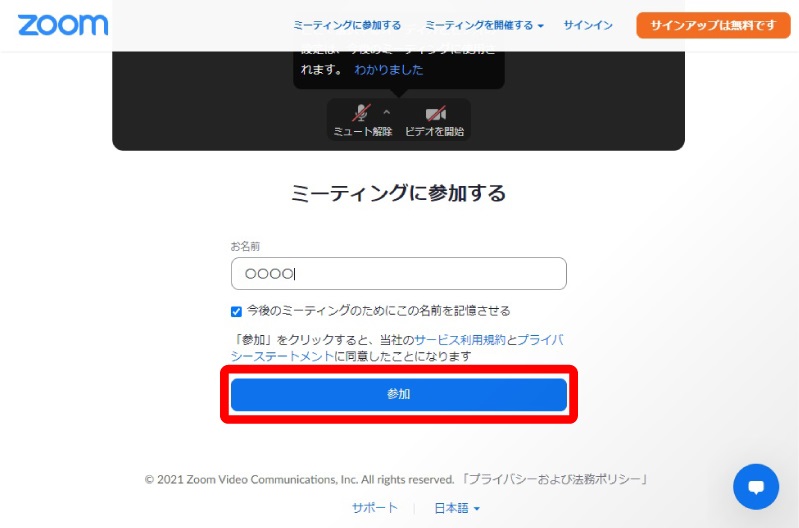
webブラウザで表示させる選択肢を表示させる(ポップアップが出る場合)
すでにZoomアプリをインストールしている場合、Zoomビデオ会議の招待URLをクリックすると上部にポップアップが出ているwebページへ飛ぶと思います。
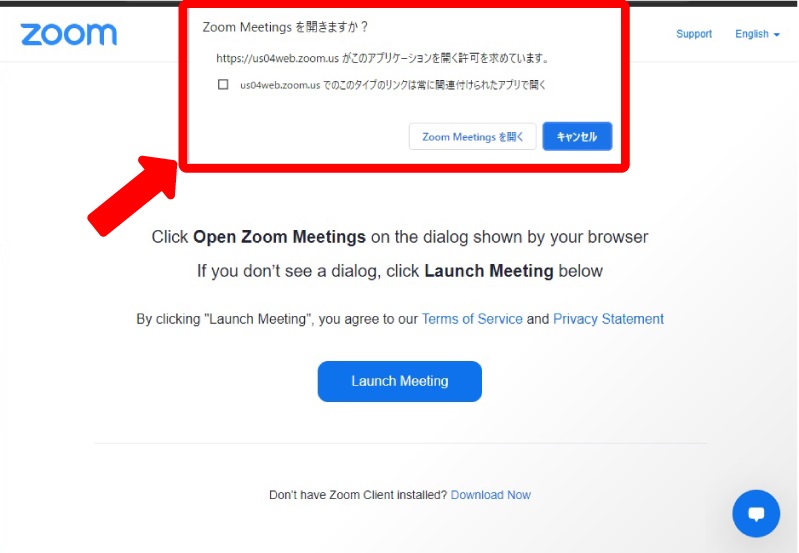
Zoomクライアントをインストールしたら、以下のミーティングを起動をクリックしてください
「ミーティングを起動」をクリックすると、サービス利用規約とプライバシーステートメントに同意したことになります。
Once you install Zoom Client, click Launch Meeting below
By clicking “Launch Meeting”, you agree to our Terms of Service and Privacy Statement
webページ内の文章はこんな感じ。
「Zoom Meetings を開く」をクリックするとそのままZoomアプリが立ち上がってしまいます…。
なので、ここは迷わず「キャンセル」!
※ここでキャンセルにしないと即Zoomアプリが立ち上がります…。
続いて、webページ内の
「ミーティングを起動(英語の場合は「Launch Meeting」)」
の青いボタンをクリックします。
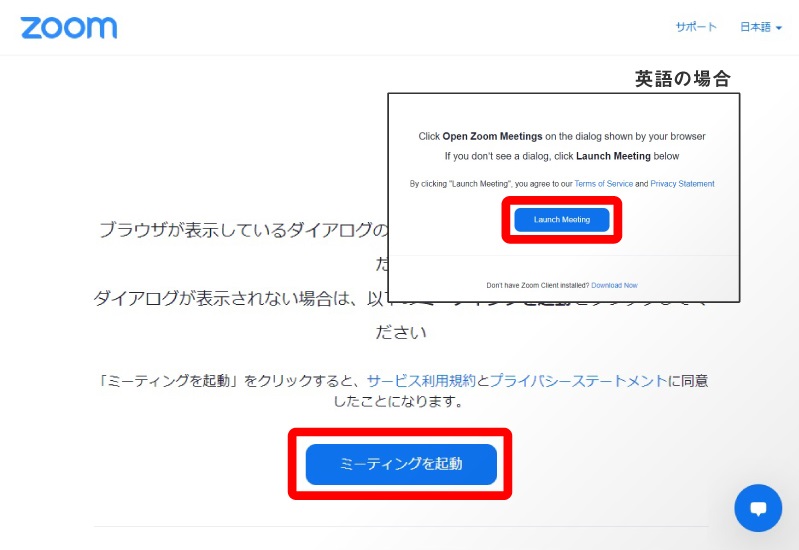
すると画面に変化があります。一番下の行に
「Zoomクライアントで問題が発生していますか? ブラウザから参加してください」
英語の場合は「Having issues with Zoom Client? Join from Your Browser」
が追加されます。
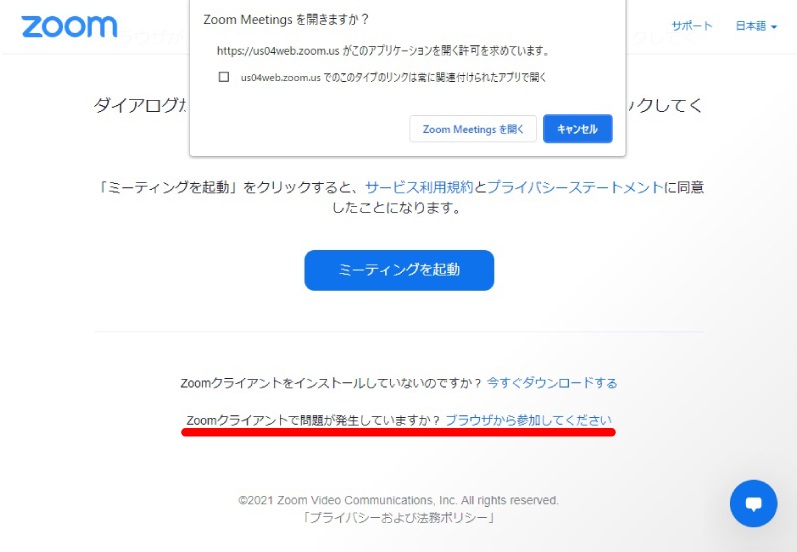
ポップアップが再度表示されますが、容赦なく「キャンセル」します。
新しく表示された文章の中の青い「ブラウザから参加してください(英語の場合は「Join from Your Browser」)」の文字をクリック。
これでアプリは起動させずに、webブラウザのままZoomが立ち上がります!
webブラウザが立ち上がったら
あとは自身の名前を登録して、マイクとビデオ使用について選択し「参加」をクリックすればZoom会議に出席できます。
webブラウザでZoomに参加すると最初に「…4web.zoom.us が次の許可を求めています」というポップアップが表示されることがあります。
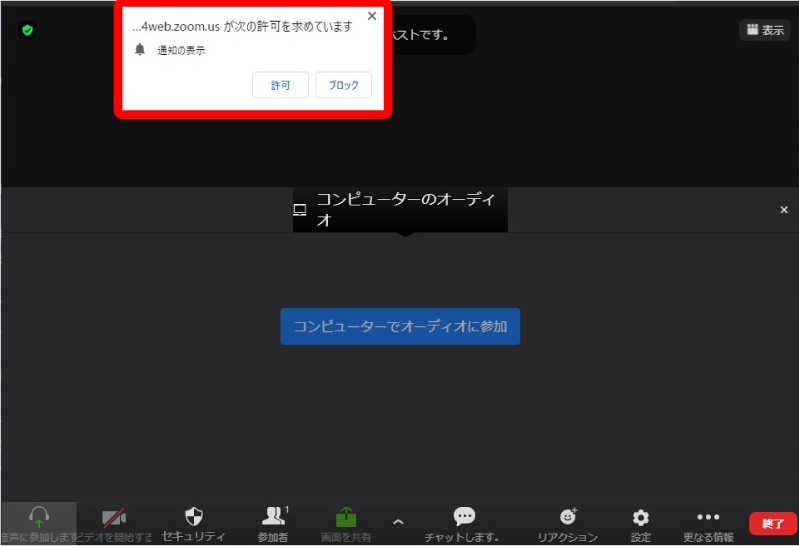
内容をよく確認して「許可」か「ブロック」かを選択しましょう。この時、誤ってカメラとマイクをブロックしてしまうとうまくビデオ会議に参加できなくなってしまうので要注意です。
誤ってブロックしてしまっても、webブラウザの左上にある錠前マークをクリックすると再設定可能です!
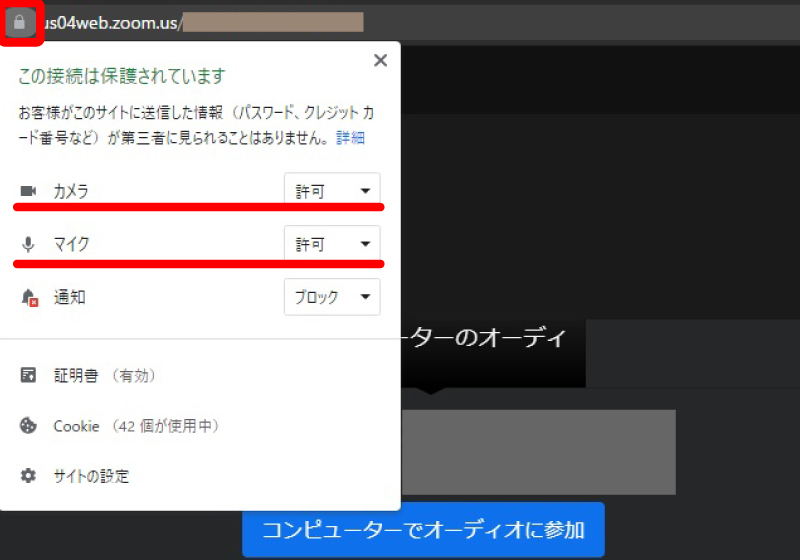
webブラウザで開くことのメリット
個人的にはwebブラウザで開くやり方が参加するだけの人にとっては一番早い開き方かと思います!
もちろんzoomアプリで開くことによるメリットもありますが、今回はwebブラウザで開くことのメリットにのみ触れたいと思います。
メリット1:すぐに開ける
Zoomアプリでもしっかり準備すればすぐにビデオ会議は立ち上がります。
ですが、Zoomアプリをそもそもインストールしていない状態だったりすると会議に参加するまでに時間がかかってしまいます。
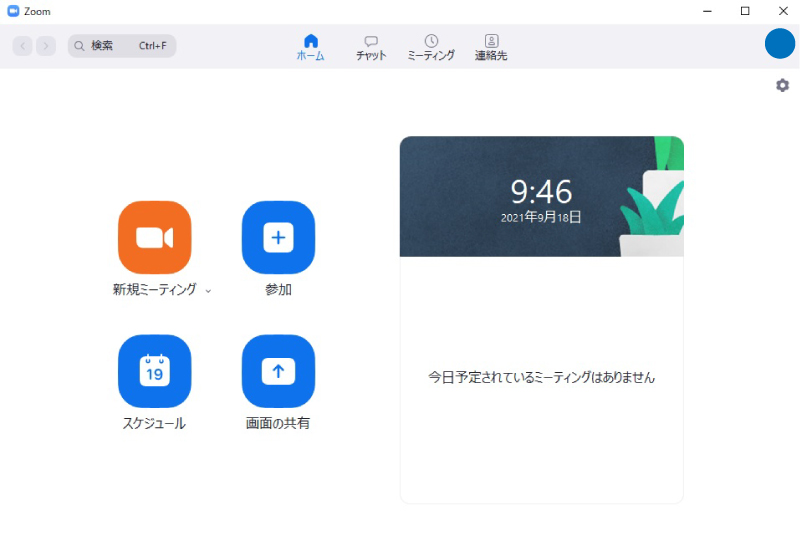
webブラウザでの参加であれば、待ち時間ほぼなしで会議に参加できます。
メリット2:アプリのバージョン管理の必要がない
Zoomアプリは常に進化しています。
Zoom は、Zoom デスクトップクライアントとモバイルアプリの新しいバージョンを定期的に提供しており、新機能をリリースしてバグを修正します。 当社では、利用可能になったら、最新バージョンにアップグレードすることを推奨しています。 また、現在実行しているバージョンを確認することもできます。
引用 zoomヘルプセンター|最新のZoom更新プログラムのダウンロード 概要 より
新しい機能の追加やセキュリティ面の強化がされていきます。
Zoomアプリを立ち上げた時、新しいバージョンが公開されていると自動で新バージョンへの更新がかかります。
(更新がかからない場合は、手動で更新する必要があります)
しかし、あまりZoomアプリを使用しない場合ですと、古いバージョンのZoomアプリを保有してしまうことになります。悪意のある第三者から攻撃をうける…なんてこともあるかもしれません。
ですが、そもそもZoomアプリをインストールしていなければこのあたりの心配も不要です!
さいごに
ビデオ会議ツールは様々なものがあります。会議を主催する人は少ないですが、招待されて参加する人はたくさんいると思います。
準備なしで参加すると思わぬトラブルが起こったり、最悪会議に出席できない…なんてことも起こりかねません。
なるべくストレスなく参加できるように事前準備をしっかり行い、自分にあった参加方法で出席することがおすすめです。
いろいろ調べてみて自分は「Zoomのビデオ会議はwebブラウザでの参加がよさそう!」という人は試してみてください。
Googleアカウントがあれば簡単に主催者になれる、ビデオ会議ツール Google meet についての記事も書いているのでぜひ読んでみてください!








