公開日2024.07.23
最終更新日2024.07.24
1、データベースって結構身近な存在
IT業界で仕事をしていると、データベースに触れることが結構あると思います。
| web開発 | フロントエンド側にデータベースに保存されている情報を呼び出す |
| テスト | テスト中のデータベース操作 |
| データチェック | webに公開されている情報の調査をする時に、phpMyAdminを使って調査 |
本職のデータベースエンジニアというわけではないものの、ふんわりとした知識レベルは打破したい。
まずは、学習する環境を整えたいと思います。(日本人はまず形からっていいますし。)
今回の作業環境は以下になります。
- WindowsOS(Windows11)
- コマンドプロンプト
2、使用するデータベースツールはSQLite

学習環境の準備(環境構築)って、ITエンジニアが学習を始める時の高い壁だなぁと日々感じています。技術系の記事で頑張って見ても設定中にエラーが出たり、ポートが空いていなかったり、そこで挫折してしまったり…。
なので、手軽に操作できるデータベースを使いたい。
そんな願いを叶えてくれるのが「SQLite」。設定も使い方もとっても簡単です。聞きなれないツールかもしれませんので、さっくり紹介します。
3、初心者にも安心なSQLiteのいいところ
そもそもSQLiteってなに?
SQLite(エスキューライト)は、軽量で自己完結型(SQLiteだけで動いてくれる)のSQLデータベースエンジン。スマホアプリ内のデータ保存や、Webシステムの開発段階で使用されたりします。
SQLiteのいいところは、何といっても準備が簡単なところ。ダウンロードから設定完了まで30分もかかりませんでした。初心者にも安心なツールですね。
一押しポイント
| 軽量 | データ全体が数百KB、さくさく動いてくれます |
| サーバーの準備不要 | 単体で動くのでファイルを作成してあとはテーブルを作っていくだけ |
4、SQLiteのインストール
前置きはこれくらいにして、早速インストールしていきましょう。
ダウンロード
1、ダウンロードサイトへアクセス
https://www.sqlite.org/download.html
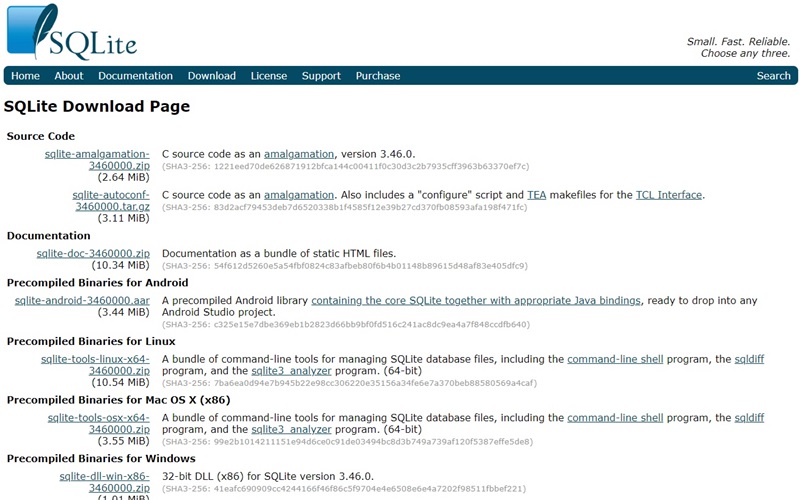
2、“Precompiled Binaries for Windows“の中の「sqlite-tools-win-x64-XXXXXXX.zip」をダウンロード
※「XXXXXXX」の部分はバージョンによって変わります。
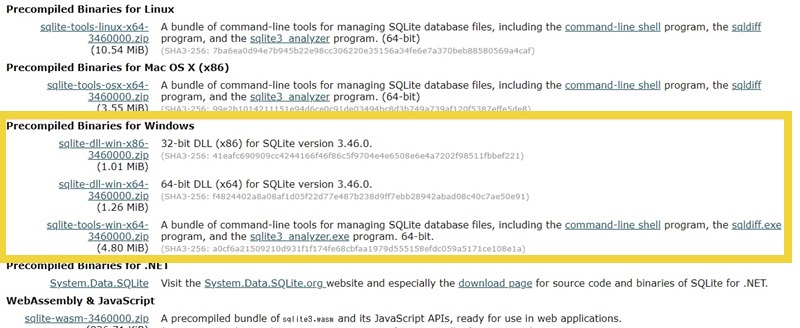
インストール
1、ダウンロードしたZIPファイル「sqlite-tools-win-x64-XXXXXXX.zip」を解凍
2、解凍したらファイル名を「sqlite」へ変更
フォルダの中には数個のファイルが格納されています
3、わかりやすい場所へ配置
自分で見つけやすい場所に配置します
例)C:\sqlite
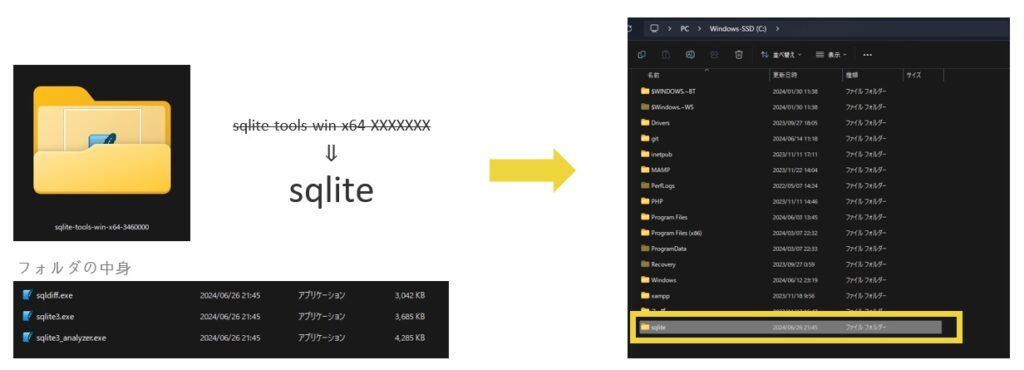
5、SQLiteの設定
インストールが終わったら、操作できるように設定をしていきます。
環境変数の設定
1、Windowsのスタートボタンを右クリック
2、デバイスの仕様の関連リンク「システムの詳細設定」をクリック
3、システムプロパティの「環境変数」をクリック

4、「環境変数」のPathを選択状態にし、「編集」をクリック
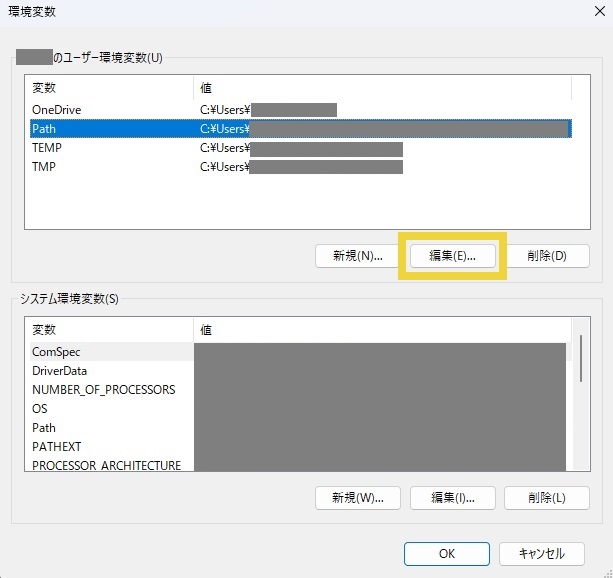
5、「新規」をクリックし、sqlite(ZIPファイルを解凍して名前を変更したもの)を配置したパスを入力
例)C:\sqlite

6、すべてのダイアログを「OK」をクリックして閉じる
動作確認
1、タスクバーの検索フォームに”cmd”と入力して「コマンドプロンプト」を開く
(パワーシェルでも可能です)
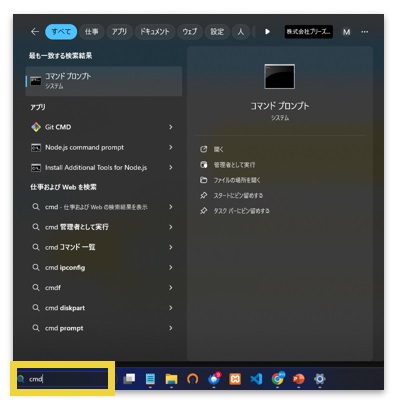
2、起動したら「sqlite3」と入力し、エンターで実行
Microsoft Windows [Version 10.0.22631.3737]
(c) Microsoft Corporation. All rights reserved.
C:\Users\xxxx>sqlite33、以下のようなバージョン情報が表示されれば成功
C:\Users\xxxx>sqlite3
SQLite version 3.46.0 2024-05-23 13:25:27 (UTF-16 console I/O)
Enter ".help" for usage hints.
Connected to a transient in-memory database.
Use ".open FILENAME" to reopen on a persistent database.
sqlite>SQLiteの終了
「sqlite3」を実行すると、SQLiteが動いた状態になります。停止するには別の操作が必要です。
C:\Users\xxxx>sqlite3
SQLite version 3.46.0 2024-05-23 13:25:27 (UTF-16 console I/O)
Enter ".help" for usage hints.
Connected to a transient in-memory database.
Use ".open FILENAME" to reopen on a persistent database.
sqlite> a
...> b
...> c
...> d
...>「sqlite>」が表示されている状態で以下を実行
- Ctrl + Cを二回
- 「.exit」を入力し、エンターで実行
- 「.quit」を入力し、エンターで実行
C:\Users\xxxx>sqlite3
SQLite version 3.46.0 2024-05-23 13:25:27 (UTF-16 console I/O)
Enter ".help" for usage hints.
Connected to a transient in-memory database.
Use ".open FILENAME" to reopen on a persistent database.
sqlite> a
...> b
...> c
...> d
...> Program interrupted.
C:\Users\xxxx>6、最後に
学習環境が無事に準備できたので、これからデータベースについて学んでいきたいと思います。時間があれば、本記事の続きをのぞきに来てください。








