公開日2019.12.05
最終更新日2022.09.26
黒い巨匠です。街で流れるクリスマスソングに一年の速さを感じ焦っています。2019年も、もう終わりだとは信じられません。。。。
前回パスファインダーについての記事を書きまして、このパスファインダーと相性最強の整列ツールについても説明をしておきたいと思います。
デザインの基本は整列です、このツールは触ってみればめっちゃくちゃ簡単なので流し見して即実践してほしいです。
パスファインダーと整列を覚えればIllustratorワールドの虜になること間違いなし!それじゃあいくぞ〜!
整列ツールの出し方
整列ツールはツールバーにあります。
上段が整列。水平or垂直で画像を並べたいときに使います。
下段が分布です。分布は均等に画像を配置したいときに使います。
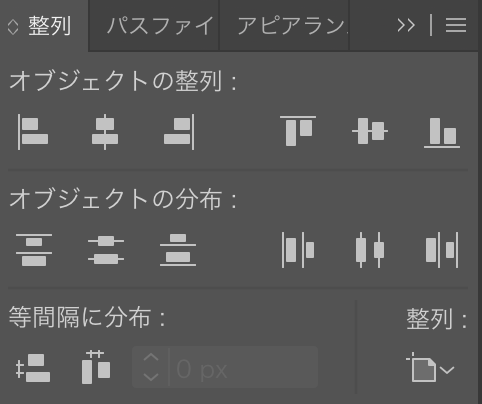
表示されていない場合は上部メニューのウィンドウ→整列
で表示されます。
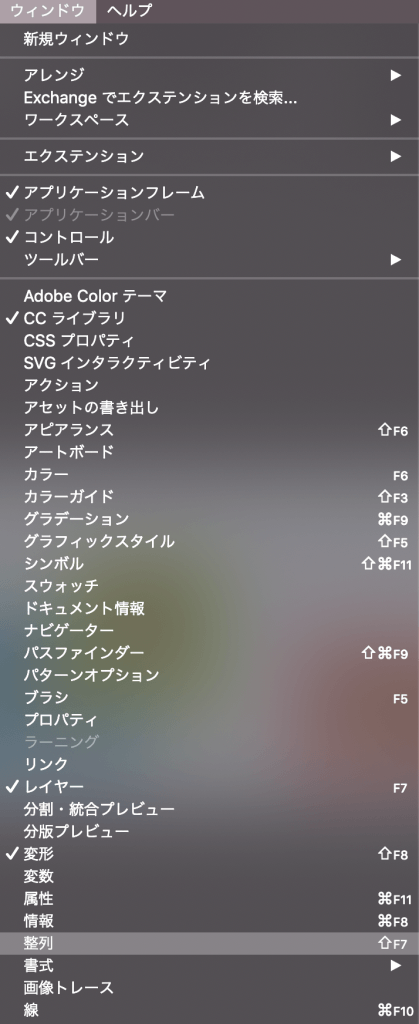
整列ツールを出したらオブジェクトや画像の準備をしましょう、3〜4個用意するとわかりやすいです。(もっと大きいカンバスにすればさらにわかりやすいです)
今回は整列を確認しやすくする為ランダムに画像を配置しました。

整列!
まずは整列ツールの機能を確認しましょう
水平方向左
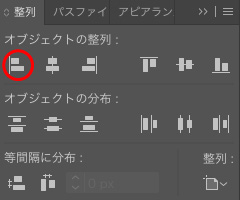
キャンバスの水平方向左端に整列します。
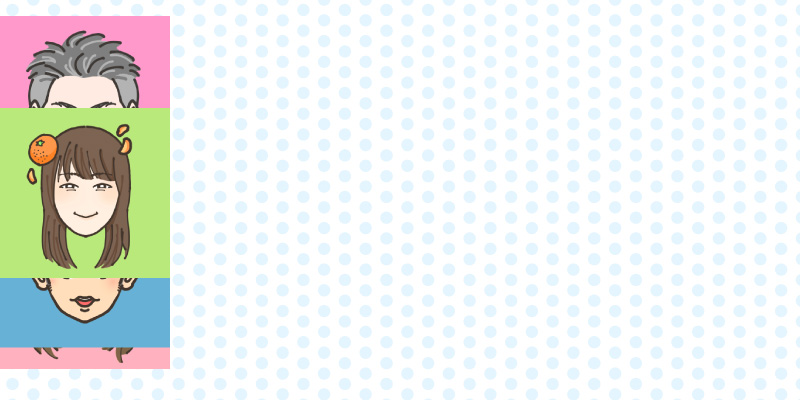
水平方向中央
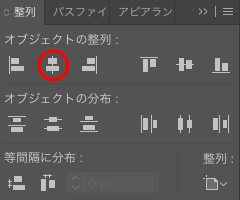
キャンバスの水平方向中央に整列します

水平方向右
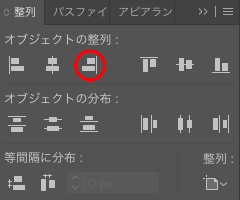
キャンバスの水平方向右端に整列します
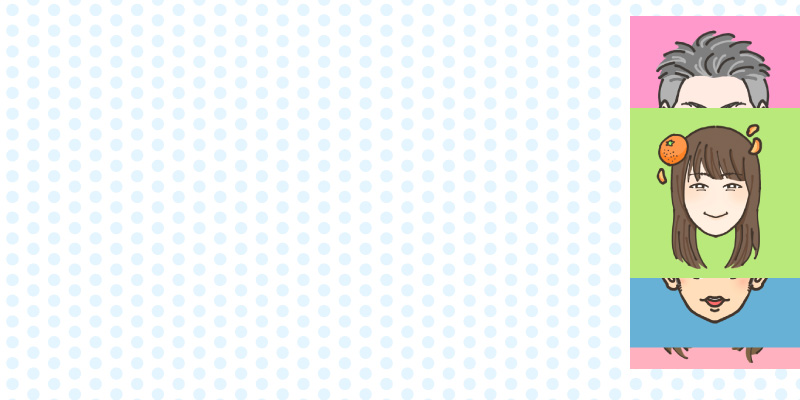
垂直方向上
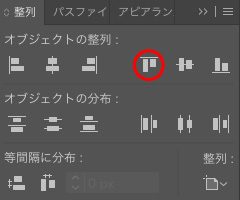
キャンバスの垂直方向上に整列します
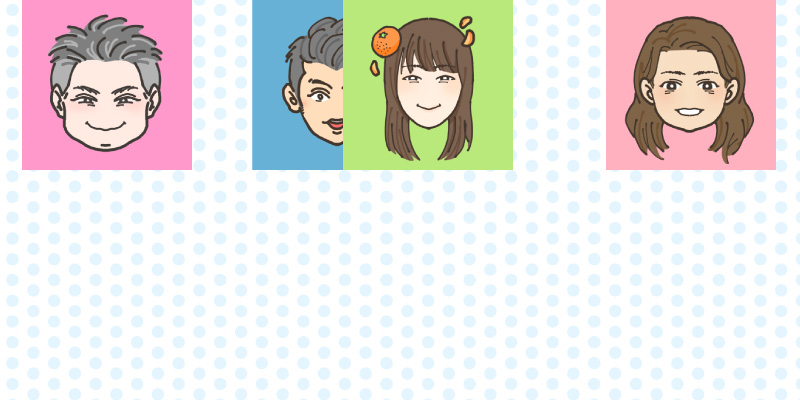
垂直方向中央
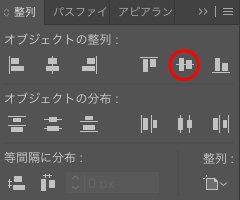
キャンバスの垂直方向中央に整列します

垂直方向下
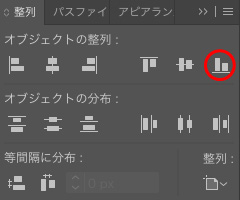
キャンバスの垂直方向下に整列します

分布!
分布は等間隔に図形を配置するためのツールです
垂直方向上に分布
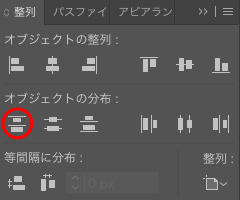
カンバスの垂直方向上に分布します。
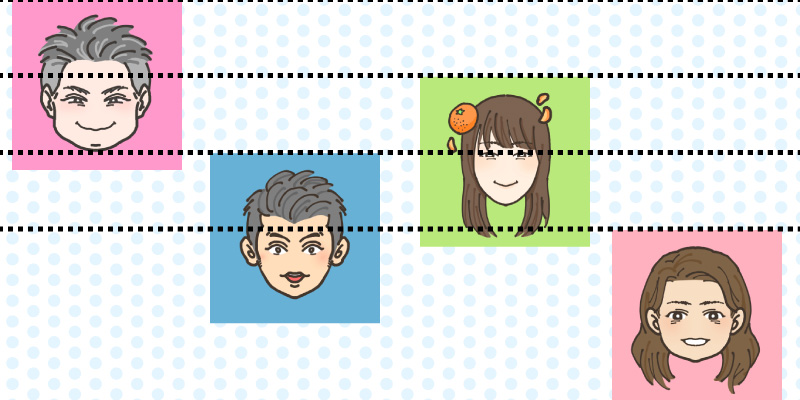
垂直方向中央に分布
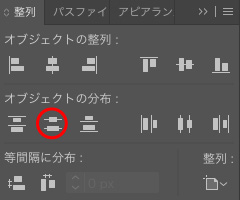
カンバスの垂直方中央に分布します。
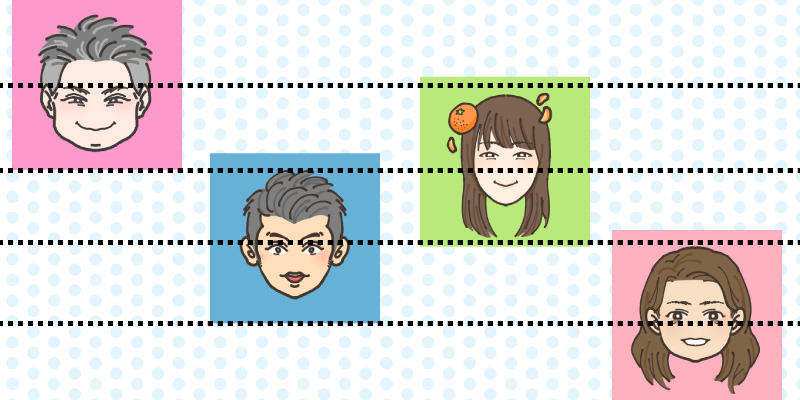
垂直方向下に分布
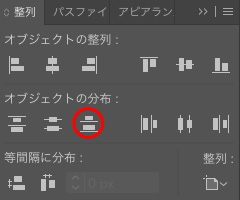
カンバスの垂直方向下に分布します。
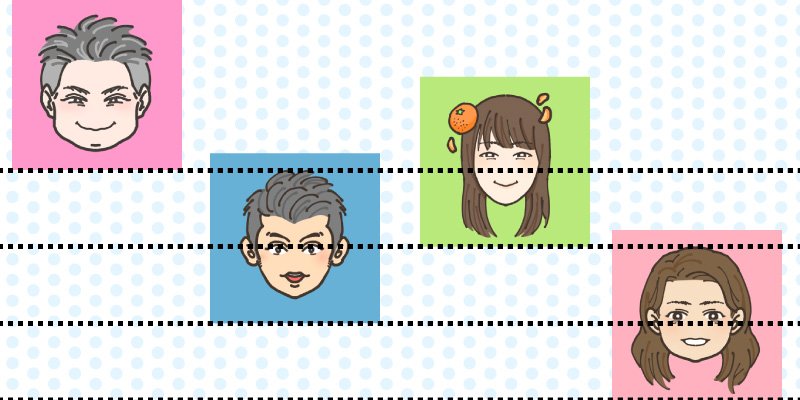
水平方向左に分布
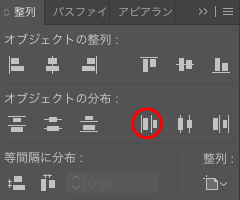
カンバスの水平方向左に分布します。
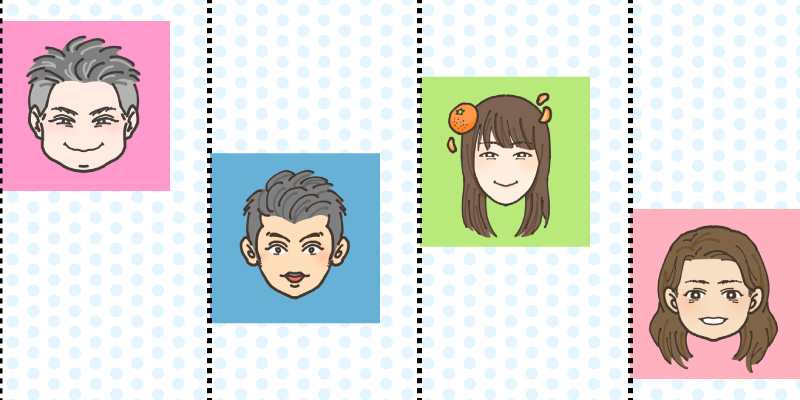
水平方向中央に整列
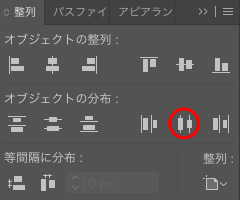
カンバスの水平方向中央に分布します。
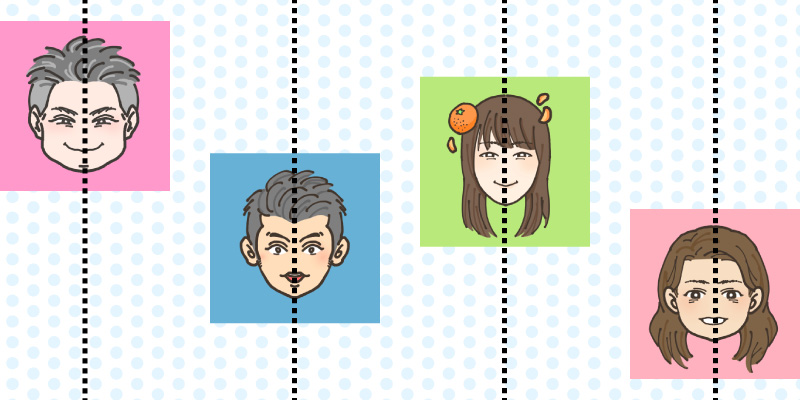
水平方向右に整列

カンバスの水平方向右に分布します。
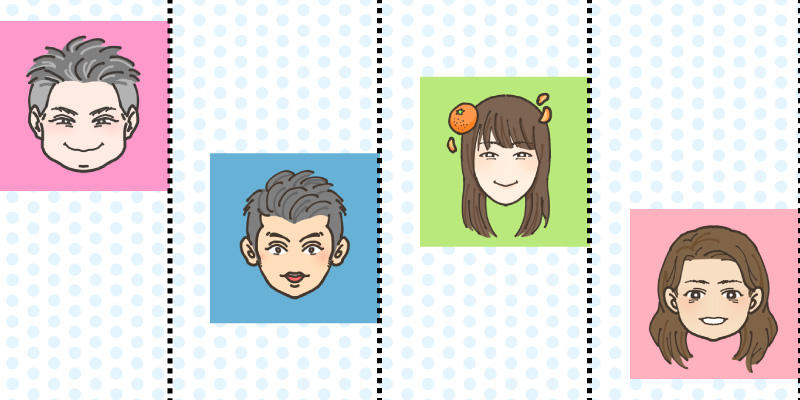
キーオブジェクトに整列!
整列させたい図形や画像を複数選択し、基準にしたい図形をもう一度選択するとキーオブジェクトになります。
うまくいかない方は、整列したい画像を選択したあと整列ウィンドウの右下からキーオブジェクトに整列を選びましょう。

キーオブジェクトになった図形は選択の青いラインが太くなります。
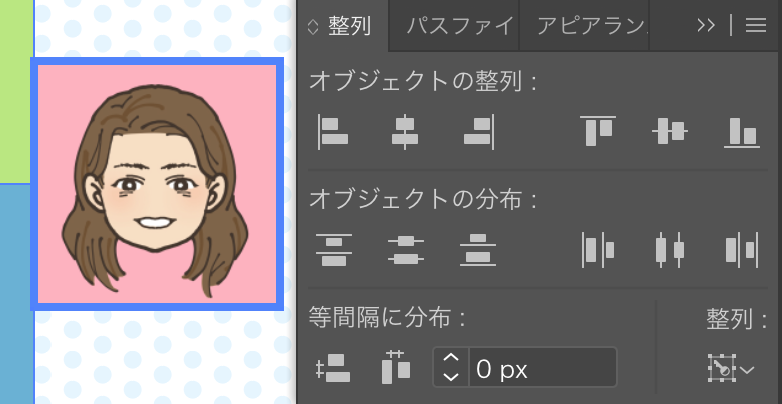
右端のもーりーさんの画像をキーオブジェクトにし水平方向左に整列しました。
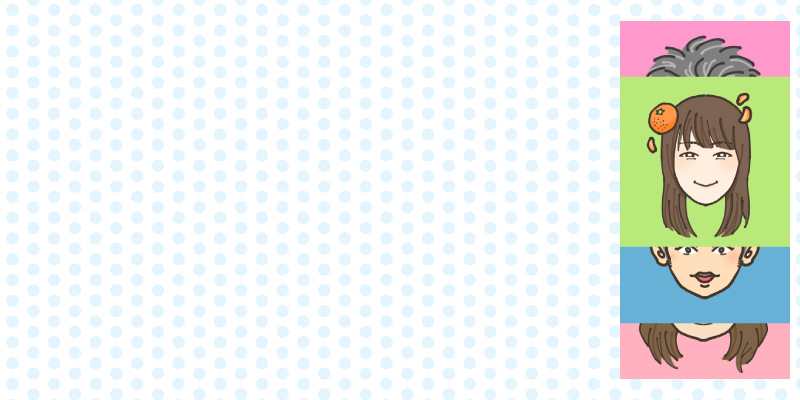
もーりーさんの左端水平方向に合わせてみんなが整列しました。
また、キーオブジェクトを選択すると、等間隔に分布の数値が入れられるようになります
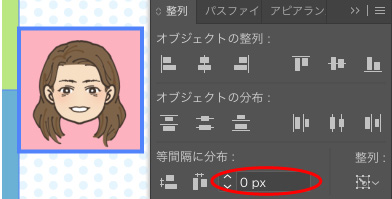
もーりーさんの位置に合わせて5pxの等間隔で水平方向に分布!
5pxの間を取ってみんなが分布しました。

アイデア次第で多様な整列と分布を
適当に配置した画像も、整列ツールを使えば…

ビシッと整います!

ゆるゆるの日常を過ごす私でも整列ツールを使えばビシっと規律正しいデザインを作成することができる…ありがたや…
パスファインダーと組み合わせればイラスト/アイコンなどは簡単に作れますね!善は急げ!レッツトライ!








