公開日2019.04.26
最終更新日2022.09.26
みなさんテキストエディタ使ってますか?
特にプログラミングをしてる人は何かしらのテキストエディタはインストールしているのではないかと思います。
私はここ数年サクラエディタをメインで使ってたのですが、VisualStudioCode(通称 VSCode)がよい!って話を耳にしたのでインストールしてみました。
VSCodeとは
Microsoftが開発しているテキストエディタです。Windows、Mac、Linuxで利用することができます。
機能が豊富なのに動作が軽量で、デバック機能、コードの自動保管、Git連携機能など、標準でも充分な機能が備わっています。 拡張機能もたくさんあるようです。
似たエディタにAtomやSublimeTextなどがありますが何と言っても動作の軽さが人気のようです。
VSCodeのインストール
それではインストールしてみましょう。
VSCodeのダウンロード
以下サイトからダウンロードします。
https://code.visualstudio.com/
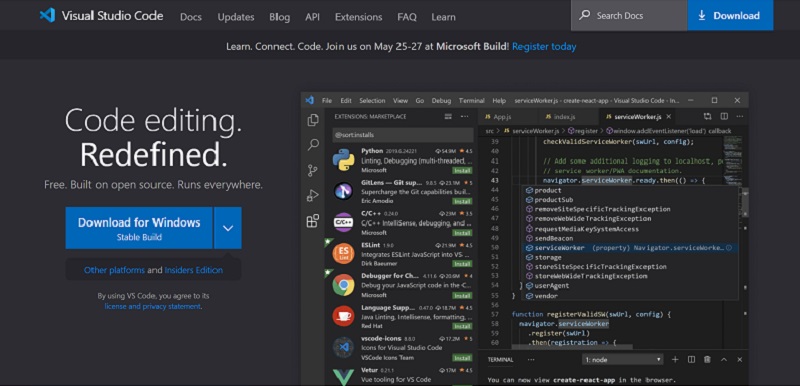
青色の「Download for Windows」からもダウンロードできますが、私は最下部の「User Installer版」からダウンロードしました。
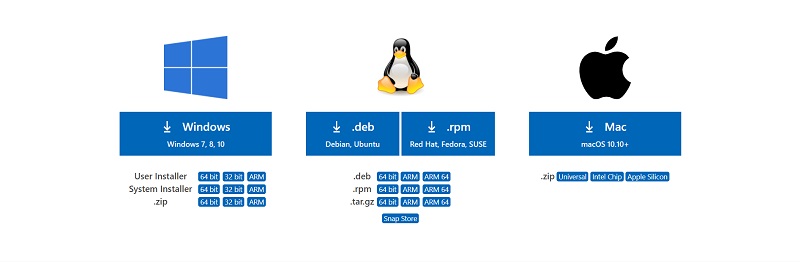
各インストーラの違いは以下となります。
- User Installer
インストールを実行したユーザーだけがVSCodeを使えるようになる。 - System Installer
PCを使う全ユーザーがVSCodeを使えるようになる。 - .zip
インストールは必要なく、zipファイルを解凍して「.exe」ファイルを実行することで、VSCodeを使うことができる。
インストール実行
User Installer版を選択すると、こんな感じのexeファイルがダウンロードされます。
VSCodeUserSetup-ia32-1.56.2.exe
ダブルクリックでセットアップウィザードを開きます。
「同意する」を選択し「次へ」を押す。
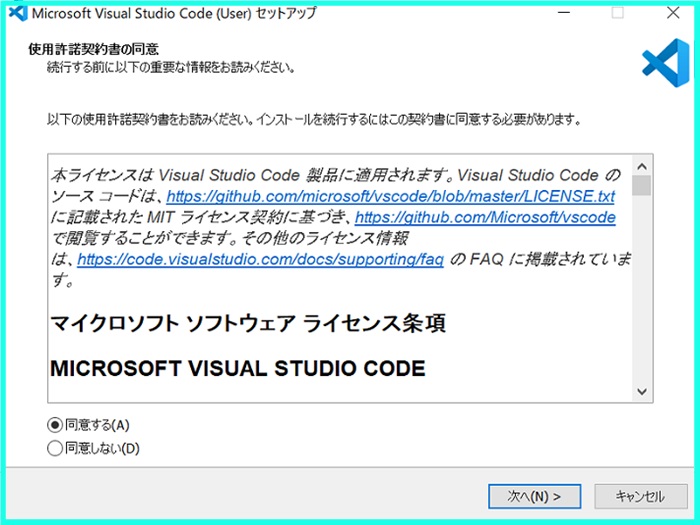
インストール先の選択です。
インストールするディレクトリを選択。
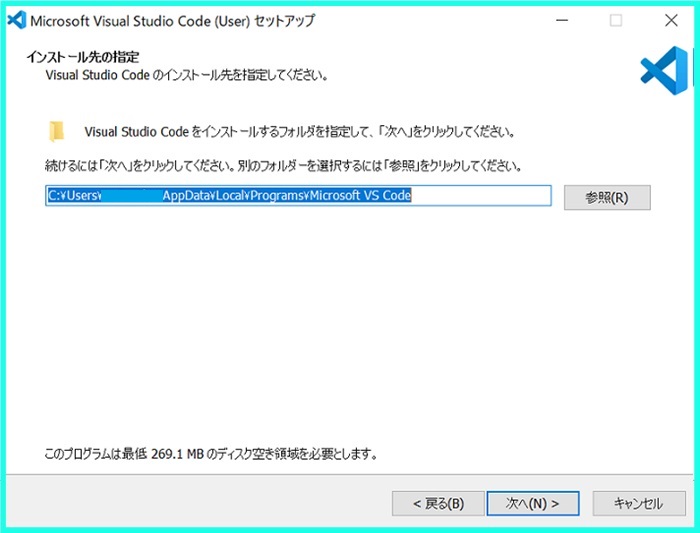
デフォルトのままで「次へ」を選択。
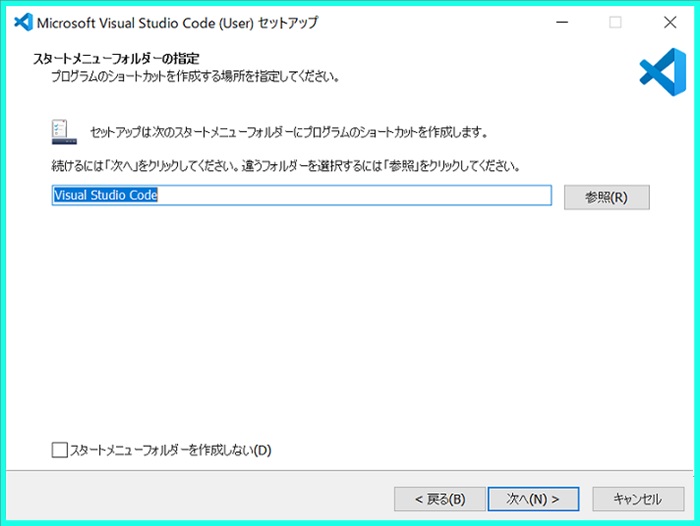
右クリックのメニューから開きたいなど、好みでチェックを入れ「次へ」を選択。
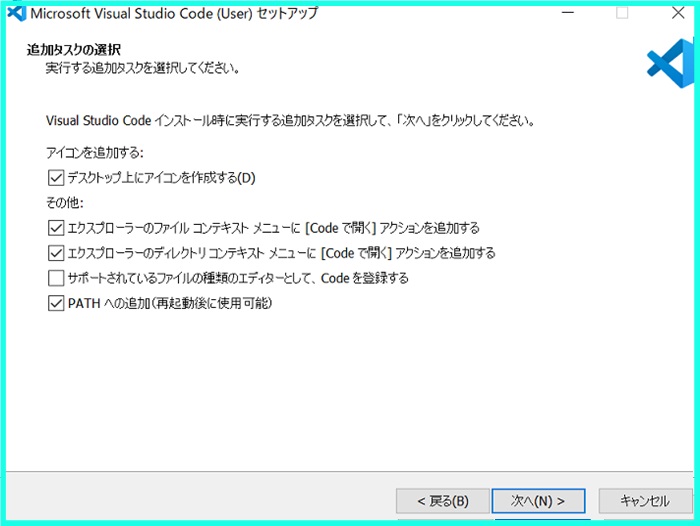
内容に問題なければ「インストール」を選択。
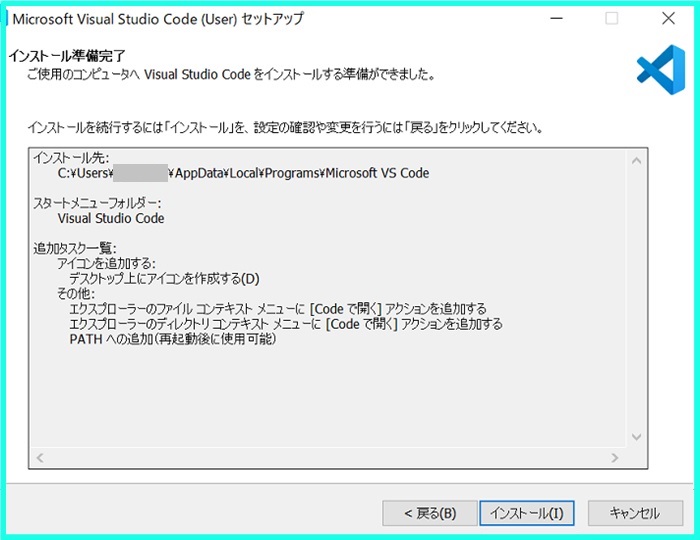
インストールが開始されます。

インストール完了。「完了」を選択します。
「Visual Studio Code を実行する」にチェックを入れるとVSCodeが立ち上がります。
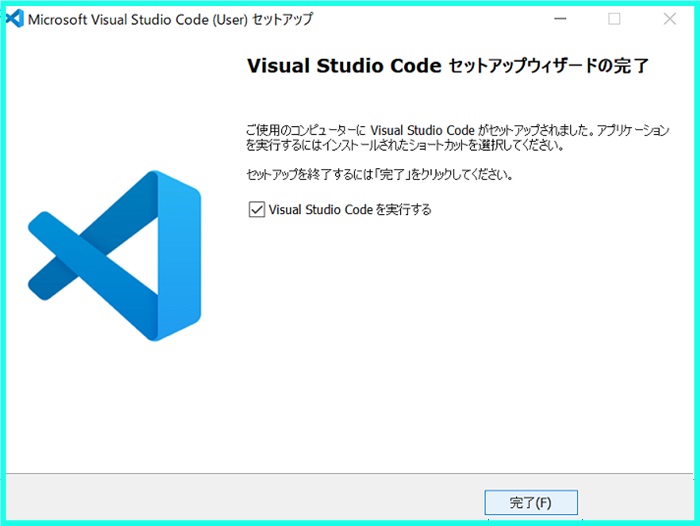
トップ画面
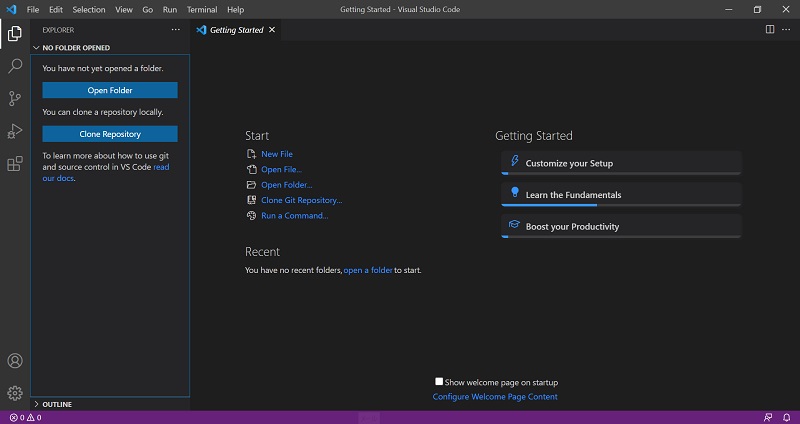
試しにファイルを開いてみます。
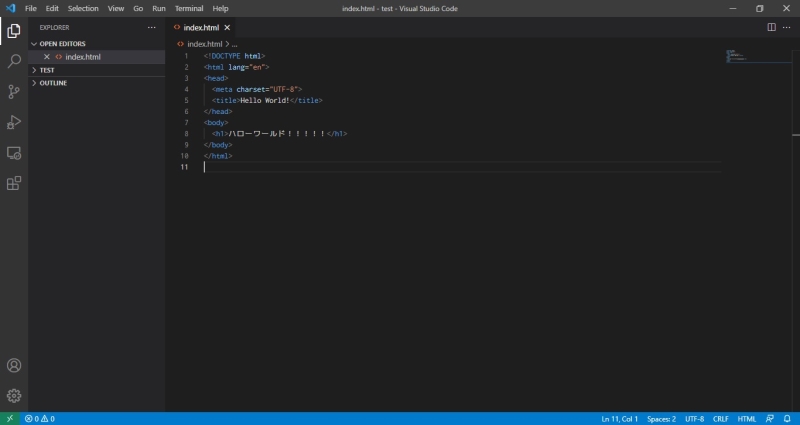
デフォルトの状態でもシンタックスハイライトされるので見やすいですね。
インストールは終わりましたが、メニューが英語のため日本語化しましょう。
VSCodeの日本語化
Ctrl + Shift + x を押すと拡張機能の検索ができます。(左メニューの5つある一番下のアイコンでも可)
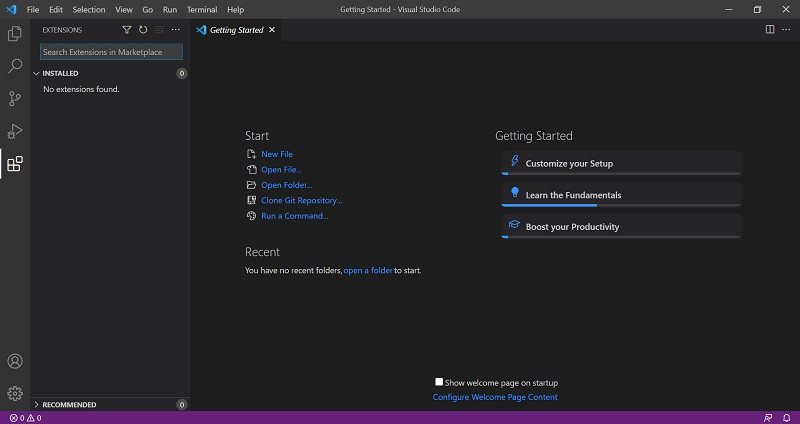
サーチメニューに以下を入力
Japanese Language Pack for Visual Studio Code
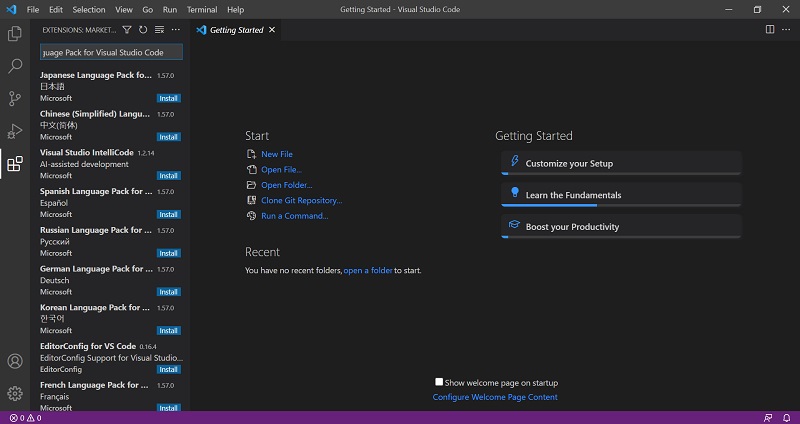
検索して表示されたらクリックします。
青色の「Install」ボタンからインストール実行。
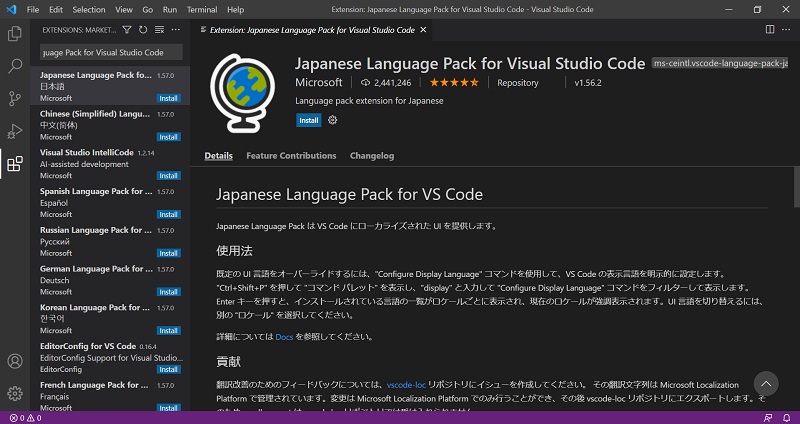
インストールされました。
右下のポップアップで再起動しろと言われるので「Change Language and Restart」を選択して開きなおします。
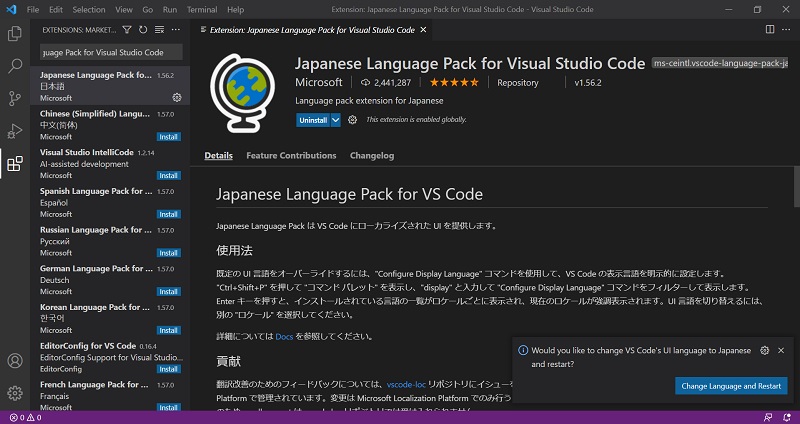
日本語化されました!
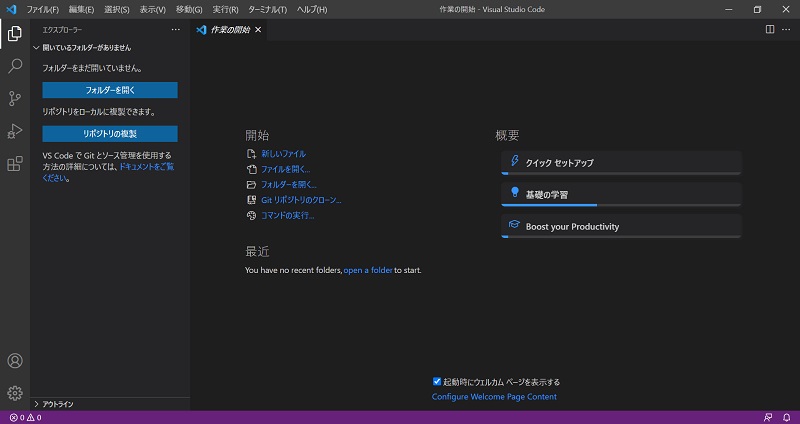
最後に
使い勝手の良いテキストエディタをインストールすれば、作業効率も上がるし、構文エラーも少なくなります。
今後は拡張機能もいろいろ入れてみたいですね。
無料でインストールできるので是非インストールしてみてください!
VSCodeおすすめプラグイン の紹介記事もできました!
作業する時に便利な VSCodeとGithubを連携させる方法 をまとめた記事もオススメです!








