公開日2025.04.23
最終更新日2025.04.18
1、はじめに
以前の記事で、Googleが英語表示になってしまったときの対処方法を2パターン紹介しました。
こちらのトラブルは2025年3月も継続して起こっているのですが、様子がちょっと異なっています。
英語表示から日本語表示に直そうと、言語設定を確認するとすでに日本語の状態になっているというものです。
そんなときにどうするのか、対処方法をまとめます。
以前紹介した対処法は↓↓こちら↓↓の記事をご確認ください。
2、まずは設定を確認
こちらは、前回ご紹介した内容と同じです。アカウントのアイコンから確認しましょう。
① PCブラウザ右上にある自分のアカウントアイコンからManage your Google Accountを選択
② 左からPersonal infoを選択
③ 画面を下にスクロール
④ 「Language」を選択
Other info and preferences for Google services
↓
General preferences for the web
↓
Language と選択していきましょう。
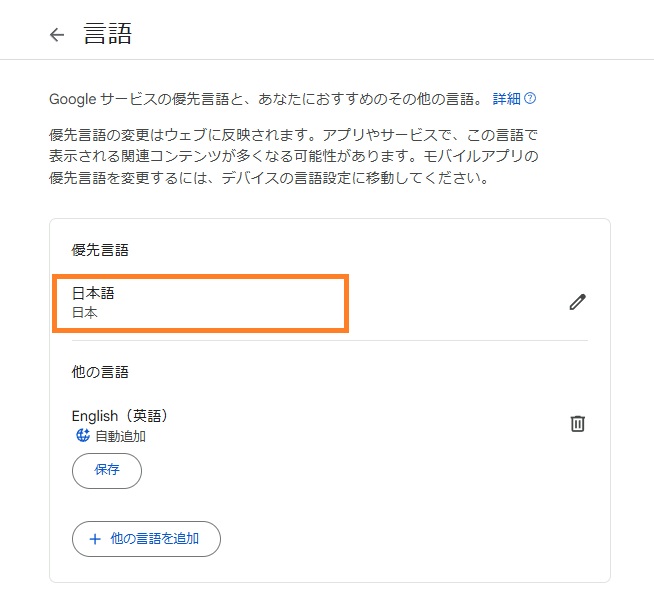
ここがなぜか、「日本語」と表示されているのに、各アプリでの言語は英語表記になっていることがあります…。どういうこっちゃ。
3、対応方法
次の2つの手順で、日本語にすることができました。
言語を別のものに変えてから日本語に戻す
① 一度、任意の言語(日本語以外)を選んで「保存」
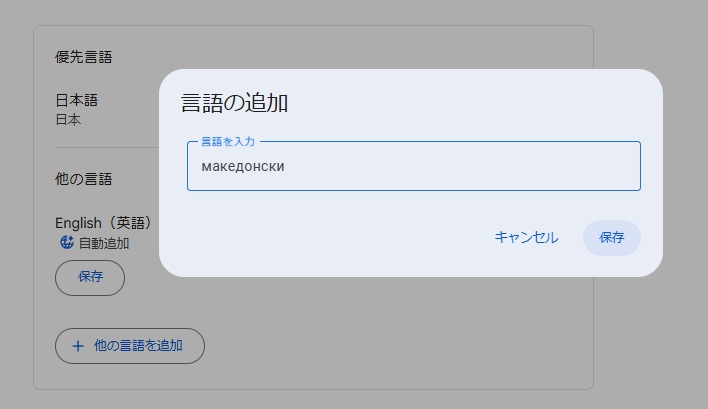
②そのあと日本語を選んで「保存」
キャッシュクリア
webブラウザに不具合が起きたときのおなじみの操作ですが、キャッシュが残っていて悪さをすることも考えられます。
なので、念のためキャッシュクリアも実施します。Chromeの方法を例に見ていきましょう。(webブラウザによって操作方法多少異なるので注意)
Chromeでのキャッシュクリア例
①Chromeの画面右上の三点マークをクリック
②メニューの履歴を選んで、さらに「履歴」をクリック
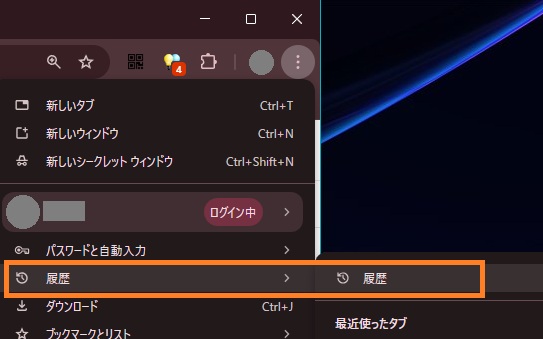
③左側のメニュー A「閲覧履歴データを削除」をクリック
④Bで期間を選択し、Cの「キャッシュされた画像とファイル」のみにチェックを入れる
⑤最後に C「データを削除」で実行
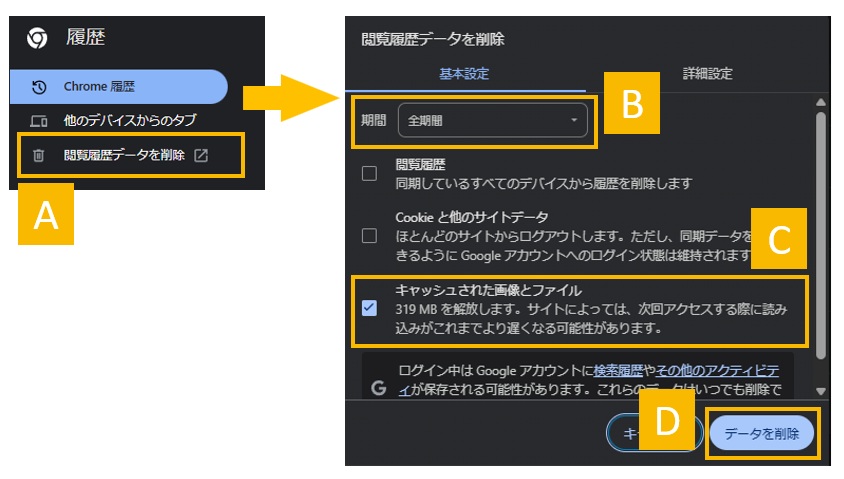
ショートカットキーで操作画面を呼び出すことも可能
上記の「手順④」の画面を表示させるショートカットキーもあります。
| 対象OS | ショートカットキー |
|---|---|
| WIndows | Ctrl+Shift+Deleteキー |
| Mac | Command+Rキー または Command+Shift+Rキー |
4、日本語になっているか確認
対処が完了したら、日本語になっているか確認します。
私の場合は、別言語⇒日本語を何度か繰り返して日本語の表記にすることができました。
うまくなおらない場合は、同じ手順を複数回試したり、別の方法を模索してみてください。
5、さいごに
おなじ状態になっている人のトラブルが解消されることをうれしいです。








