公開日2021.03.25
最終更新日2022.10.04
最近は、企業が行う面接の形式も”リモート”という手段が増えてきました。就活生の様子を直接見れない中でメールから与えられる印象はより重要なものになっています。採用担当の方もいろいろな場面であなたを見ていると思います。丁寧なメール対応もしっかり評価の対象になっているでしょう。
そんなメールでのやりとりでGmailを利用する場合、どうすればよい印象を与えることができるのか。文章の工夫ではなく、アプリの設定方法について「企業によい印象を持ってもらうためのポイント」をたどりながら説明したいと思います。
紹介している設定環境は、PC(Windows)とスマートフォン(iPhone)です。
Gmailで印象のよいメールを送るためには
企業によい印象を持ってもらうためには”気をつけるべきポイント”をおさえて送ることが大切です。
就活メールの正しい送り方!マナーとシチュエーション別例文集
こちらのページで、例文も含めてわかりやすく解説されています。実際にやり取りをする際は例文を参考にしてください!通常メールを送る際は差出人(From)の部分はあまり考慮にいれないことが多いのですが、Gmailについては注意するべき項目です。プラスして以下の6つのポイントが重要になります。
- 宛先(To)
- 差出人(From)
- 件名
- 宛名
- 本文
- 署名
6つのポイントがしっかりとおさえられていれば特に失礼もなくやりとりができます。
Gmailで連絡を取り合う上で注意すべき設定を含んでいる、宛先(To)、差出人(From)、件名、署名の部分を順番に確認していきます。
宛先(To)
メールで連絡を取る人の情報はGmailと同様のGoogleアプリ、Googleコンタクトに登録すると宛先の入力ミスも防げて便利です。
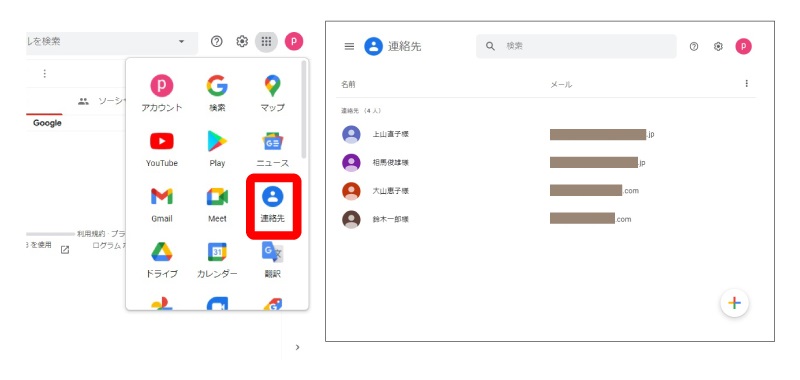
PCでメッセージを送る場合は「宛先」の文字をクリックすると登録された内容が一括表示されます。スマートフォンの場合は、登録されている名前を入力すると候補として表示されます。
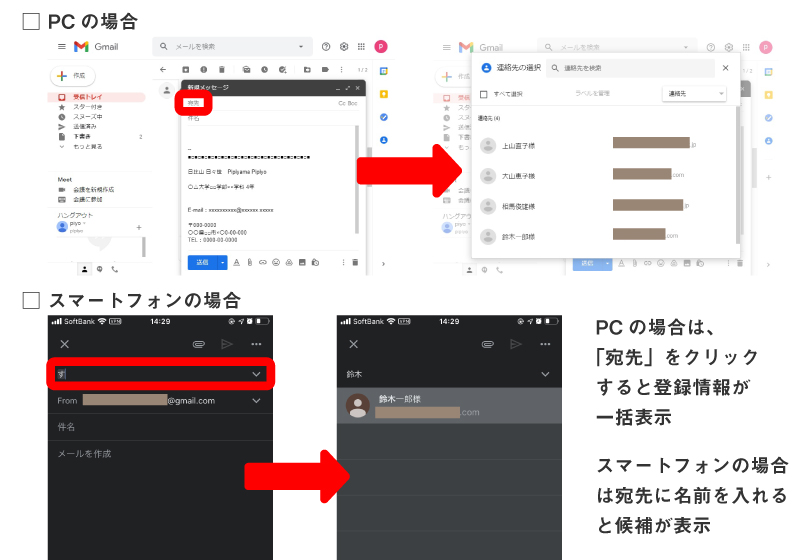
登録は簡単で、Googleコンタクトを起動して右下の「+」のアイコンから登録が可能です。PCでもスマートフォンでも操作方法はほぼ同じです。
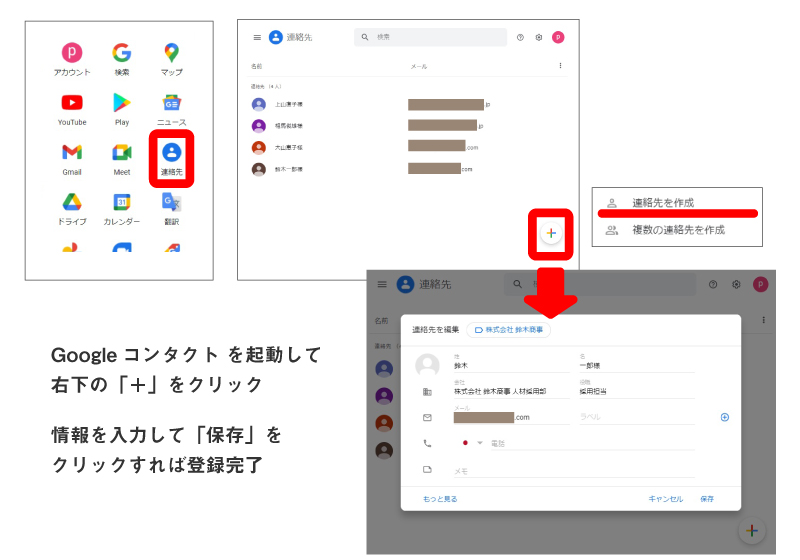
スマートフォンの連絡先をGoogleコンタクトに同期させることも可能(詳しくはこちら)ですが、就職活動をメインに使用するのであれば公私混同はせずに採用担当の方の情報のみ登録した方が送信ミスも防げてよいと思います。
<Point>登録した宛先の名前は相手にも見えている
Googleコンタクトに登録した名前が相手のデバイスで表示されています。
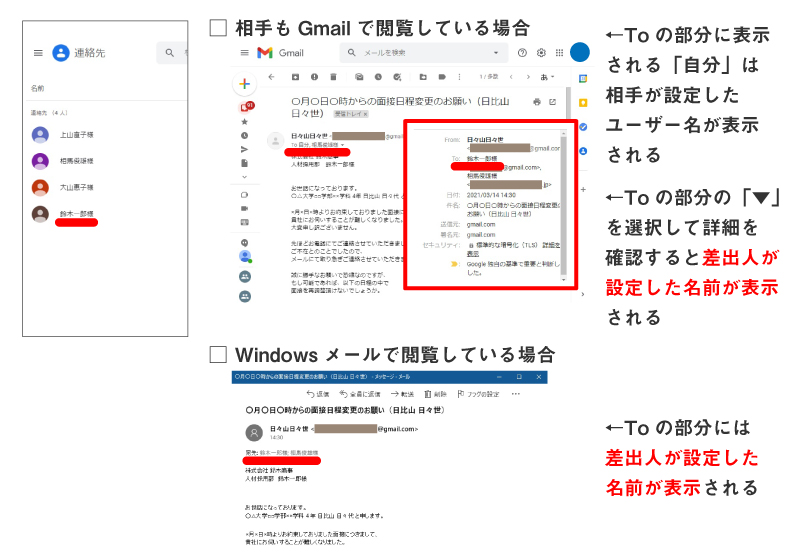
間違えた名前で登録など言語道断。しっかり相手の名前、役職等を把握して登録するようにしましょう。名前の後ろに「様」と付けていると相手からの心象もよいと思います。
差出人(From)
Gmailで差出人(From)として記載されるのはGoogleアカウントで設定している基本情報の名前です。アルファベット表記やあだ名などで設定してしまっている場合は自身の名前に変更しましょう。
PCの設定
①Googleアプリの右上ユーザーアイコンをクリックして、「Googleアカウントを管理」をクリック

②Googleアカウントの設定画面から「個人情報」タブをクリック

③基本情報内の名前の右端の「>」をクリック
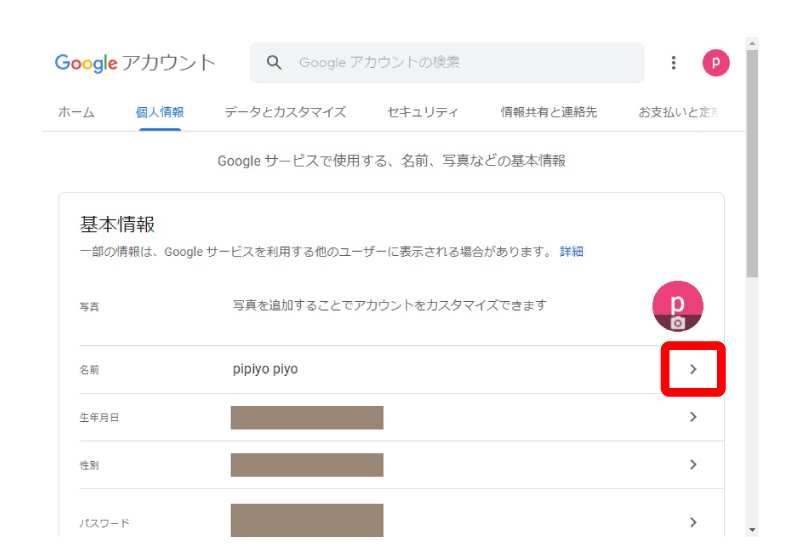
④表示させる名前を入力

⑤「保存」をクリックして、少し時間を空けてユーザー名が変われば設定完了
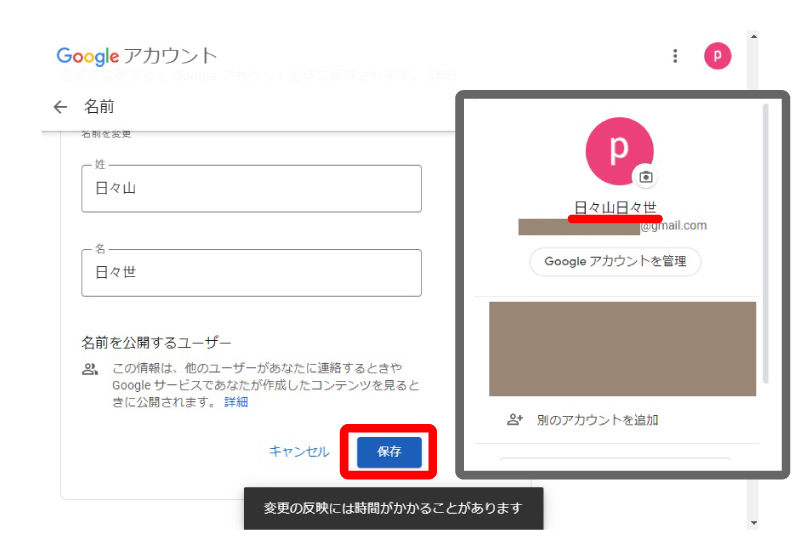
スマートフォンの設定
①Gmailアプリの左上のアイコンをタップ
②メニューをスクロールして下から3番目の「設定」をタップ
③編集するアカウント名をタップ
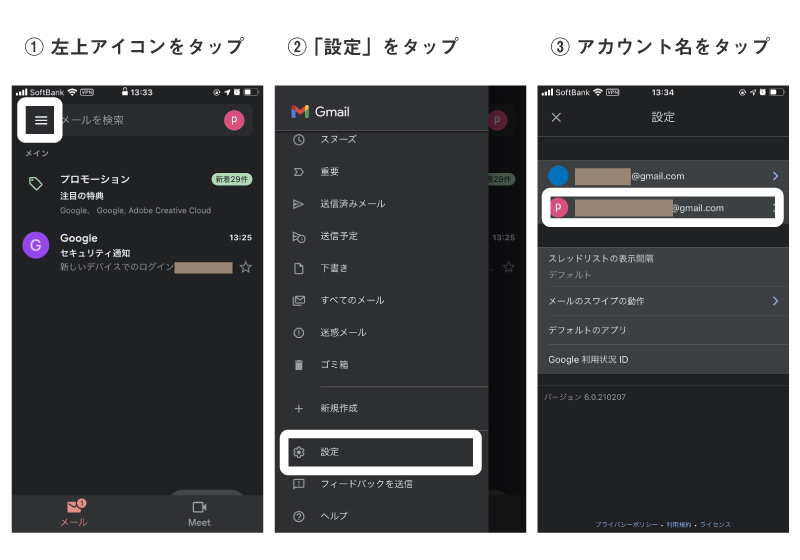
④アカウント名をタップ後、先頭の「Googleアカウントの管理」タップ、その後に「個人情報」タブをタップ
⑤基本情報内の「名前」をタップ
⑥表示させる名前を入力
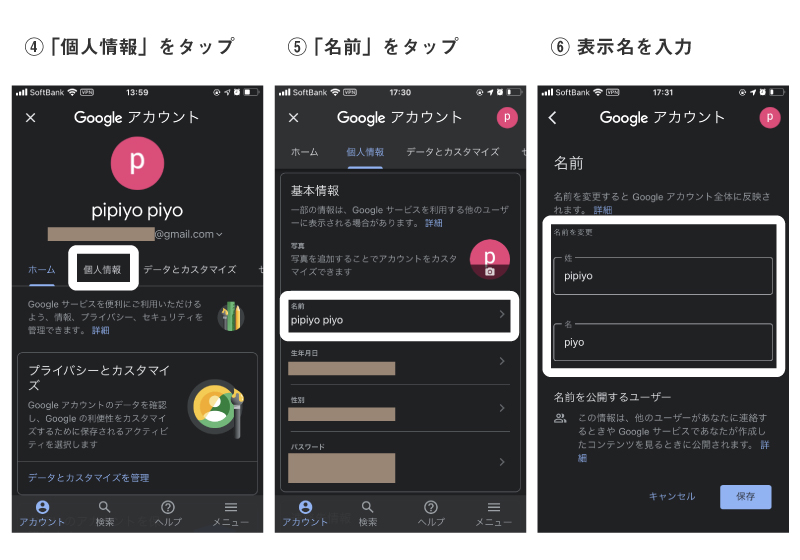
⑦入力が終わったら「保存」をタップ
⑧少し時間を空ける
⑨Googleアカウントのユーザー名が変われば設定完了
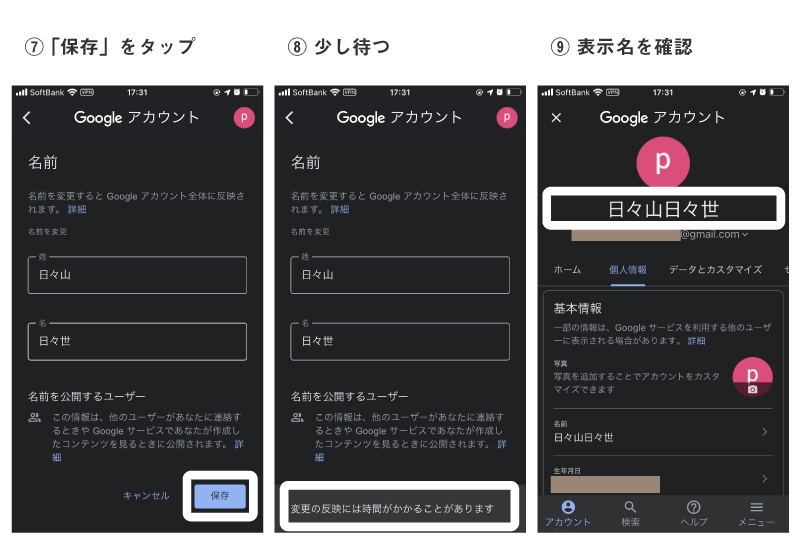
<Point>設定反映には少し時間がかかる
基本情報の名前を変更してからGmailの宛先が変わるまでは少し時間がかかります。実際に就活に利用する時は自分の別のアカウントへテストメッセージを送ってみたり、友人にメールをしてみたりしてチェックをした方が安全です。
<Point>複数アカウントを使用している人は切り替えに注意
特にスマートフォンでの利用で注意が必要です。差出人(From)の部分をタップすると、複数アカウントを利用している方は簡単に差出人の切り替えができてしまいます。
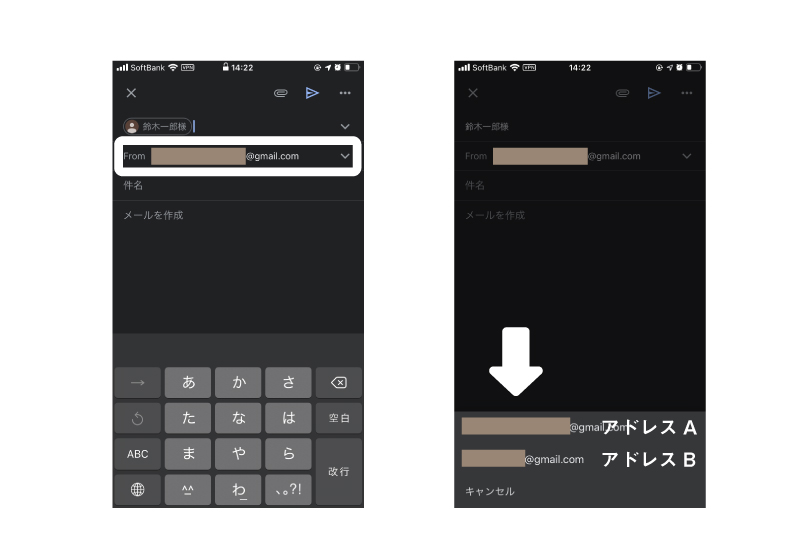
気づかない内に切り替えてしまっていると大変です。
送信前には必ず他のポイントと合わせてしっかり確認してから送信しましょう。
件名
LINEなどのSNSに慣れているとついつい忘れがち。自身からメールを開始する場合は、メールの内容を簡潔にまとめた内容とをしっかり記載しましょう。
相手から始まったメールへの返答に対しては、件名の前に「Re」を付けて返信を!
PC使用の際、返信を選択した編集画面では件名が省略されています。送信すれば相手にしっかり見えているので安心してください。
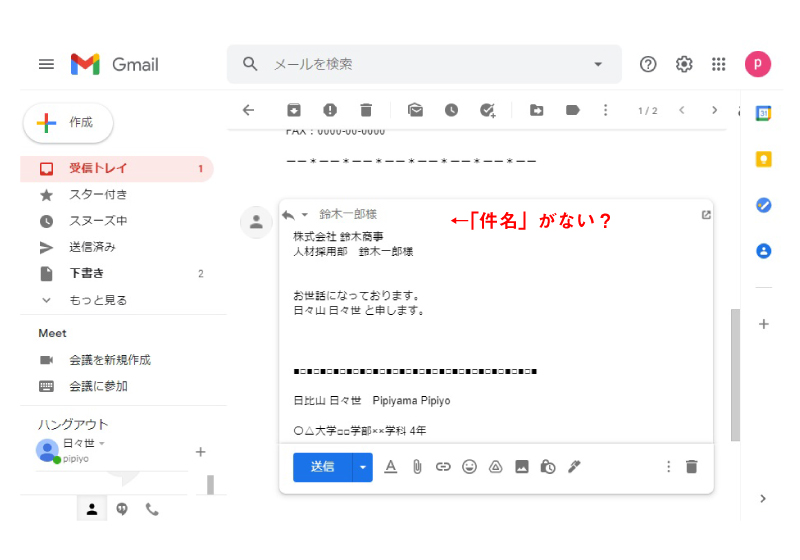
署名
署名の部分は、Gmailの設定で事前に用意しておくことができます。署名がしっかり入力されているとメール全体がしまって見えますので忘れずに準備をして設定を行いましょう。
PCの設定
①Googleアプリの右上歯車アイコンをクリックして、クイック設定内の「すべての設定を表示」をクリック
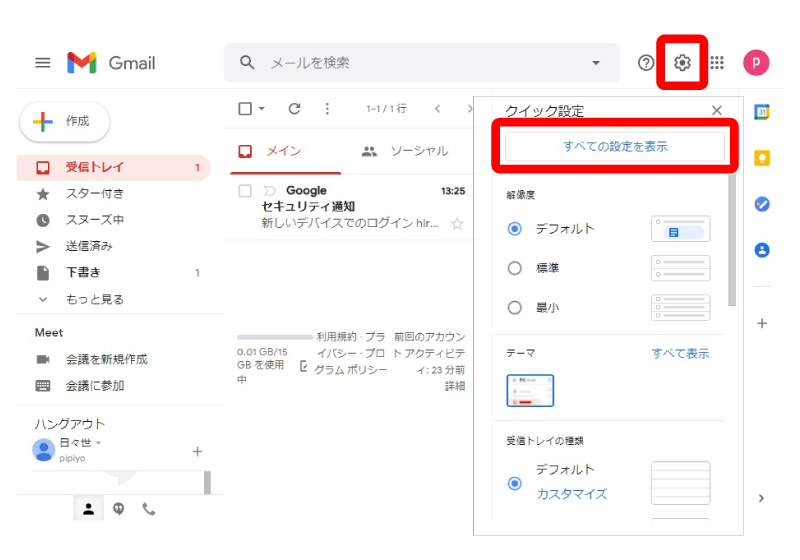
②「全般タブ」を選択し、下へスクロール
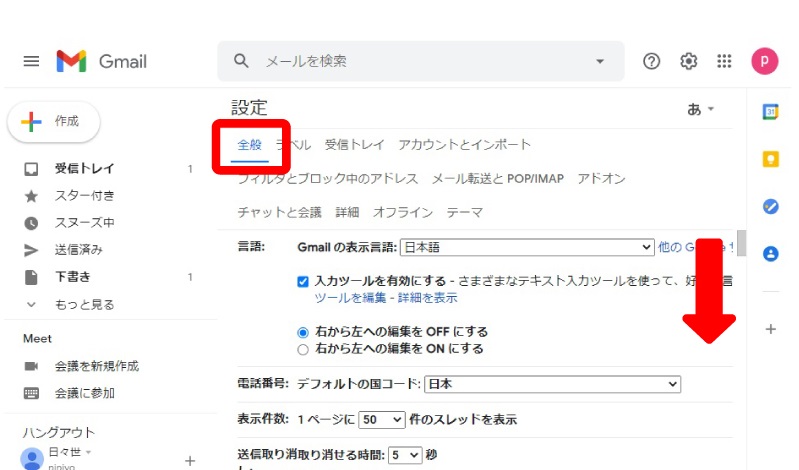
③署名の項目内、青い文字の「+新規作成」をクリック
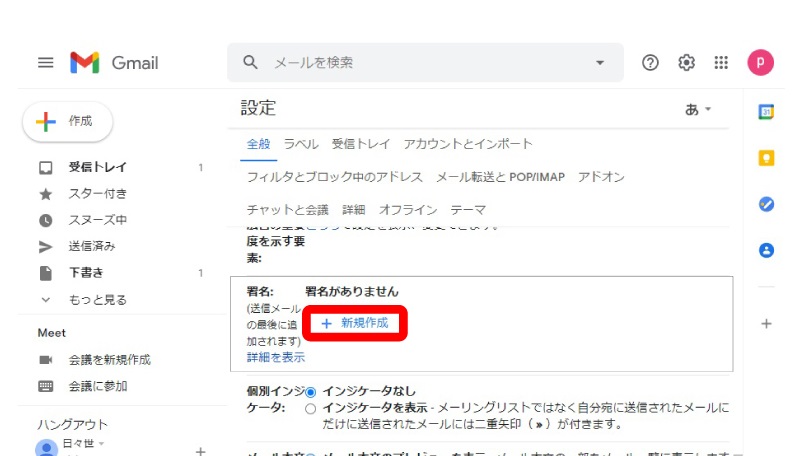
③”新しい署名に名前を付ける”のポップアップへ名前を入力して「作成」

④作成した署名の名前が薄い青になっていることを確認して右側の入力欄へ”署名”を入力
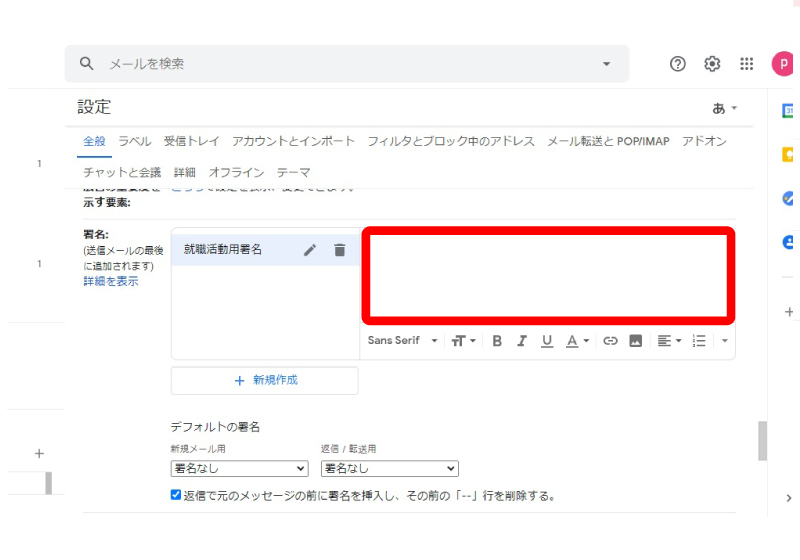
⑤入力欄下の”デフォルトの署名”の項目、新規メール用と返信/転送用の項目へ作成した署名の名前を選択し、「返信で元のメッセージの前に署名を挿入し、その前の「–」行を削除する。」にチェックをいれる
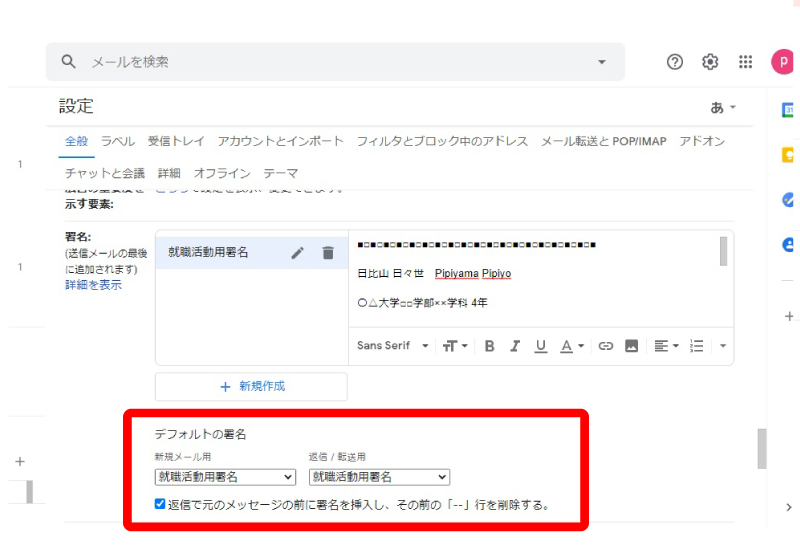
⑥全般の項目の一番下までスクロールして「変更を保存」をクリックして設定完了※保存をしないと設定は反映されないので注意!
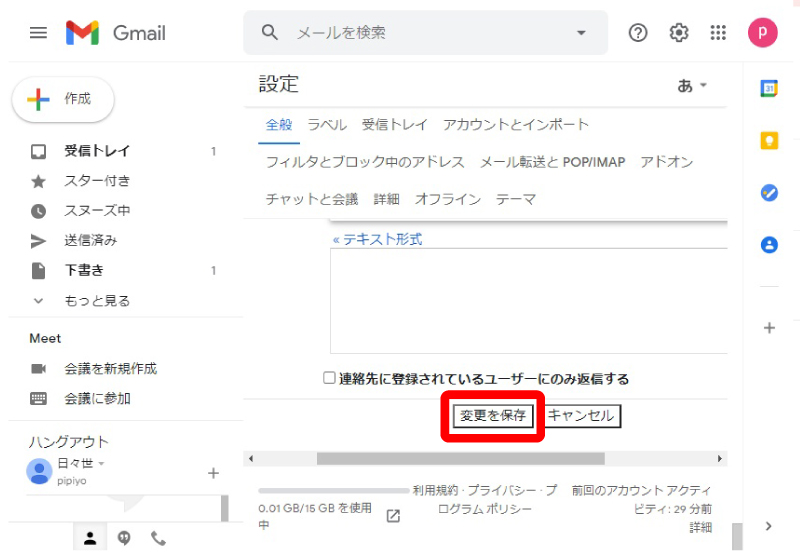
スマートフォンの設定
①Gmailアプリの左上のアイコンをタップ
②メニューをスクロールして下から3番目の「設定」をタップ
③編集するアカウント名をタップ
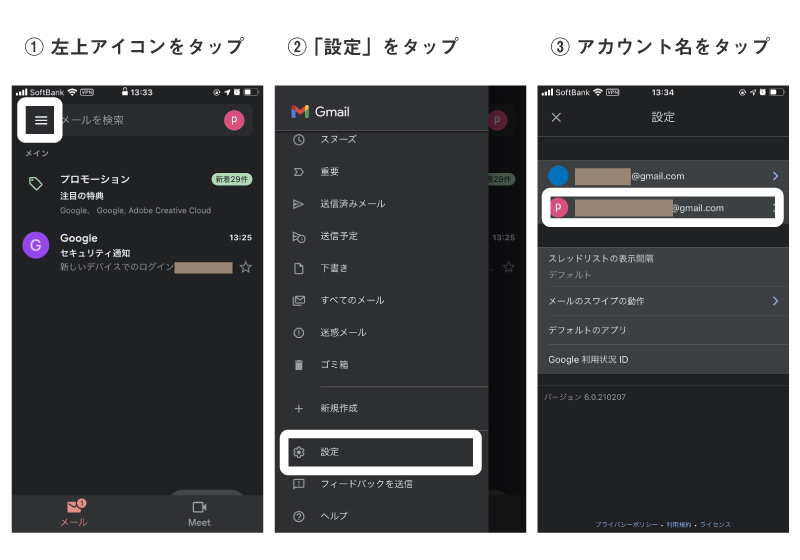
④全般の項目内、「署名設定」をタップ
⑤モバイル署名をオン
⑥入力欄に署名を入力して完了
※特に保存用のボタンはありません。オフにしても入力した内容は残ります。
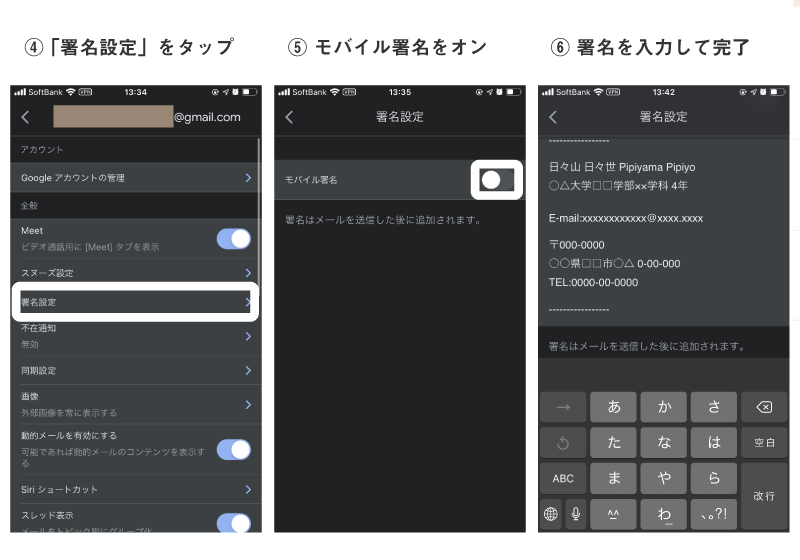
<Point>モバイル署名はスマートフォンのみ反映される
PC等のブラウザ上で設定する”デフォルト設定”はPCで作成したメールでも、スマートフォンで作成したメールでもどちらでも反映されます。(スマートフォンの場合は作成時は表示されていませんが、送信後に反映されます。)
スマートフォン上で設定できるモバイル署名はスマートフォンでの送信のみに表示されます。普段、スマートフォンでのみ使用していて、何かしらのトラブルでPCでメールを送る時に注意が必要です。なるべく署名はPCの設定方法を用いてデフォルト設定を行った方がよいです。
<Point>PC設定のチェックを入れる時、入れない時の見え方
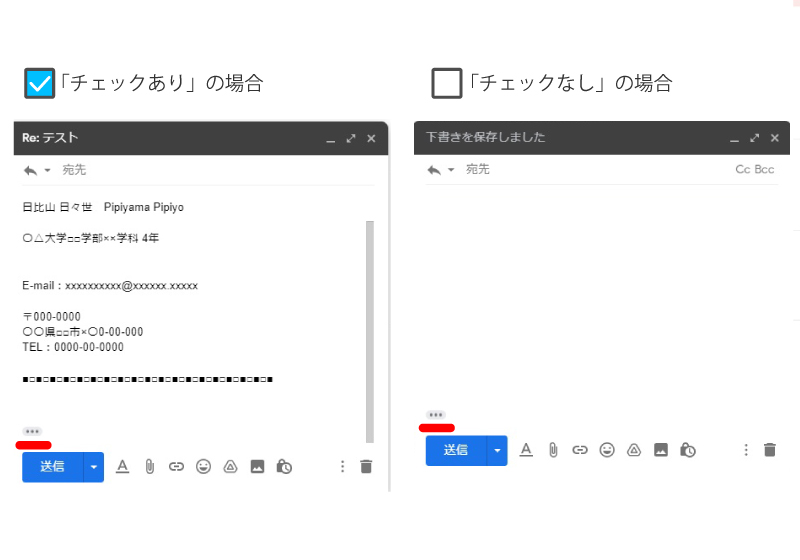
PCの設定手順⑤で「返信で元のメッセージの前に署名を挿入し、その前の「–」行を削除する。」にチェックを入れたと思います。この部分で、メールへ返信や転送をした時に署名を省略するかしないかの設定ができます。
フルの署名を毎回入れると返信メールがとても長くなってしまうという弊害はありますが、すぐに相手から返事をもらえるという利点が強いので今回はチェックを入れるという手順にしております。
メールが長くなってしまう場合は、新規メール用と返信/転送用の署名を別々に作成して、新規メール用はフルの署名を。返信/転送用は簡略化した短い署名に設定するのもよいかもしれません。
最後に
メールの文章を美しく整えて作成することも大切ですが、設定を使って細かいところで丁寧なメール作成をしていることをアピールすることも重要だと思います。就職活動や転職活動でGmailで採用担当の方とやり取りする人はぜひ今回紹介した内容を実践してみてください。








