公開日2021.01.20
最終更新日2022.05.10
はじめまして、ユニです。
この記事を見ている方は、スマートフォン向けアプリケーションの作成してみたい人なのかと思います。ですが、アプリ開発ツールはたくさんあってどれを使ったらいいか分からないですよね…。XamarinやFlutterなど他にもたくさんあります。
今回は、私が実際にアプリ開発に利用したAndroid Studioのインストール方法を紹介致します。とても簡単であまり時間がかからないので、ぜひ参考にインストールしてみてください!
Android Studioとは?
Android Studioは、Googleが提供するAndroidプラットフォーム向けアプリケーションソフトウェア統合開発環境です。
JavaやKotlinを用いてアプリ開発からテストまで行うことができます。
Java(ジャヴァ)とは、1996年にサン・マイクロシステムズ社によって市場リリースされ、2010年にオラクル社に吸収合併されました。
Javaは、プログラミング言語のひとつでとても人気があります。
なぜ、人気があるのかというと、「OS(プラットフォーム、WindowsやiOSなど)に依存しない」、「処理速度が速い」、「多くの現場、アプリケーションとして利用されている」などが人気の理由です。
Javaを初めて学習するにあたって、デメリットがあります。それが、環境構築です。JavaをインストールするだけだとJavaは起動しません。JavaをインストールしてEclipseという開発ツールをインストールし環境を構築する手間があります。
私も、Javaをインストールして環境構築するのに時間かかりました。
Kotlin(コトリン)とは、2011年にJava言語をもっと簡潔・安全に利用できるよう改良した汎用言語として開発されました。
Kotlinは、Javaよりも簡潔にコーディングすることができ、Java言語もとにしているのでJavaと同じように処理速度は速い開発言語です。
Android Studioをダウンロード
まず、Android Studioをダウンロードします。
こちらからAndroid Studioをダウンロードしてください。
「DOWNLOAD ANDROID STUDIO」をクリックします。
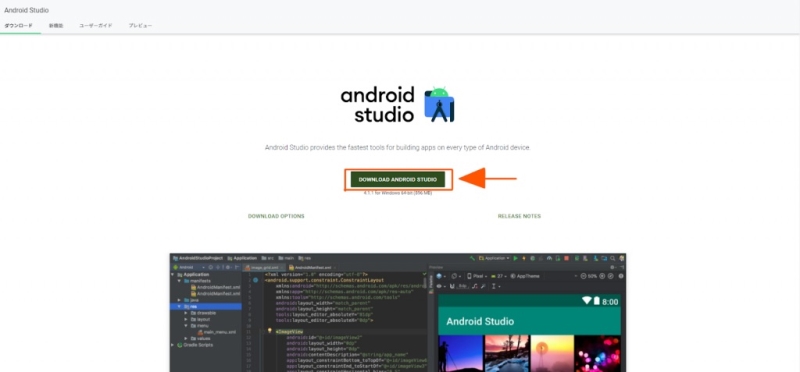
利用規約を確認後、下の部分の「上記の利用規約を読んだうえで利用規約に同意します。」にチェックを入れて「ダウンロードする」を押してください。
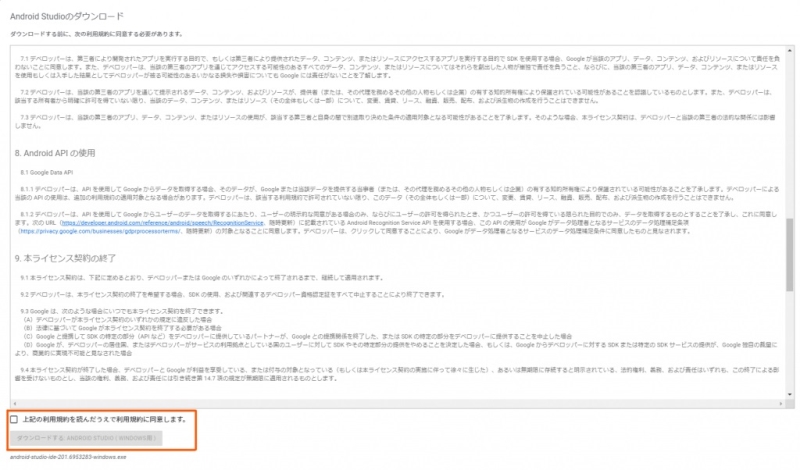
Android Studioをインストール
それでは、Android Studioのインストール方法を紹介していきます。
公式サイトではインストール動画が公開されています。とても短い動画なので一度ご覧になってからインストールしても良いかもしれませんね。
Android Studio Setup画面が表示されたら「Next」を押してください。
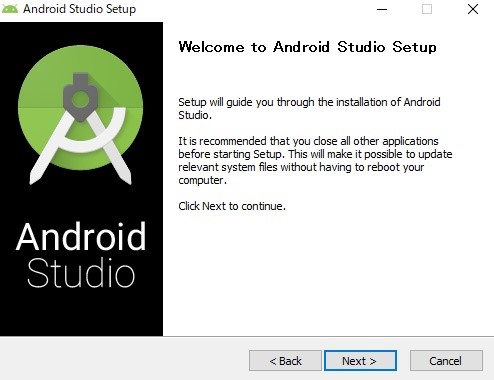
次に「Android Virtual Device」にチェックが入っていることを確認し、「Next」を押してください。
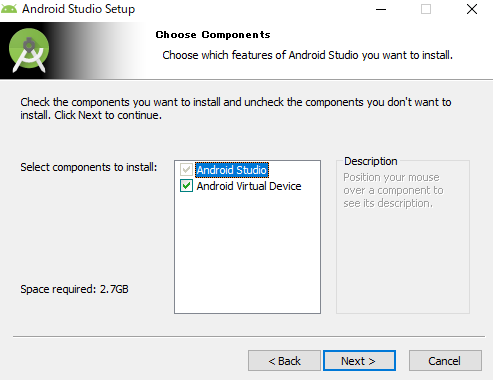
インストールする場所を選択して「Next」を押してください。
※全角が入ったところに保存しないでください。正しくインストールされず起動できない可能性があります。
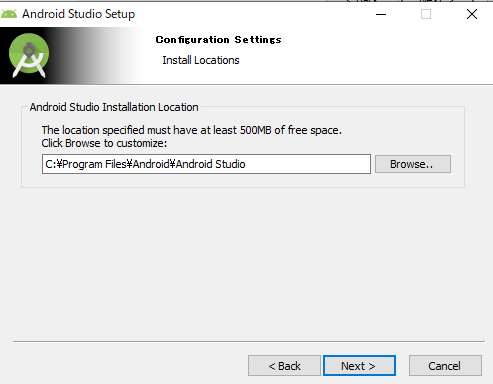
スタートメニューでの表示名を決めてください。
変更する必要がなければ、そのまま「Install」してください。
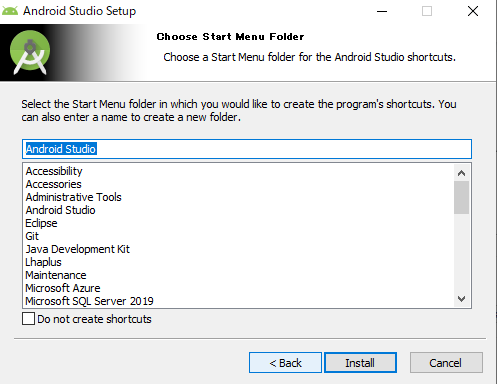
インストールが終わったら「Next」を押してください。
早ければ、1分以内にインストール完了します。
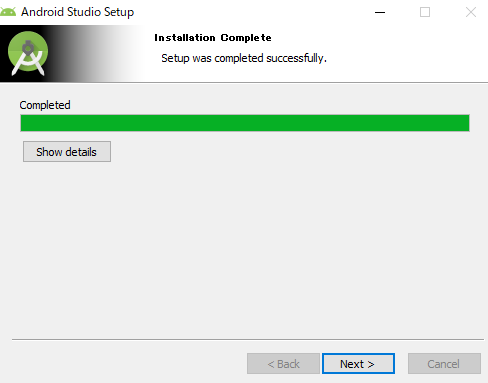
「Start Android Studio」にチェックを入っていることを確認して「Finish」を押してください。
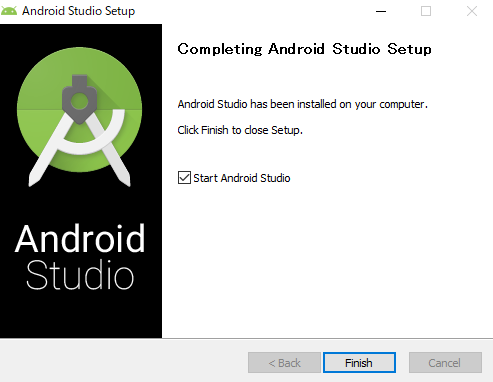
これでインストール完了です!
初期設定
これより、初期設定をしていきます。
※以前、Android Studioをインストールしたことがある場合は表示されません。
・こちらの設定では、「Do not import settings」を選択して「OK」を押してください。
・セットアップが開始します。次のスマートフォンや車などの絵が表示されたら「Next」を押してください。
・インストールタイプの選択します。今回は「Standard」を選択し「Next」を押してください。
・Android Studioのテーマを選択し「Next」を押してください。
・セットアップの確認画面が表示されます。「Finish」を押してください。
ダウンロードが終わるのを待ちます。
・インストールが終わったら「Finish」を押してください。
Android Studioのメニュー画面が表示されたら初期設定完了です!
お疲れ様でした!
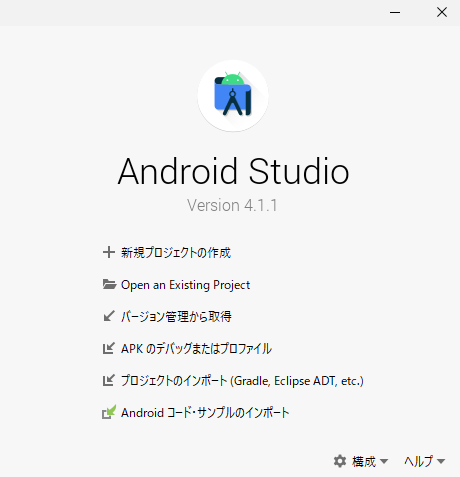
参考サイト
・Android Studioの公式サイト
developers(こちらからAndroid Studioをダウンロードしてください)
公式サイトでは、Windows用だけでなく、iOS、Linux、Chrome OSなどのインストール動画を公開しています。
・Android Studioの初期設定参考サイト
(参考:Qiita|Android Studioの環境設定 個人的メモ)
・Android Studioの日本語化紹介サイト
(参考:Qiita|Android Studio日本語化)
英語ばかりで分からない方へお勧めです。
Android Studioを用いてアプリケーションを作ってみました。
“Hello World!”という文章をボタンを押して”こんにちは世界!”の文章に変えるアプリを作成してみましょう。
まず、プロジェクトの作成をします。

空のアクティビティを選択し、プロジェクト名を決めます。今回は、Testというプロジェクト名にします。保存場所を指定の場所にし、言語をJavaにし、完了を押します。
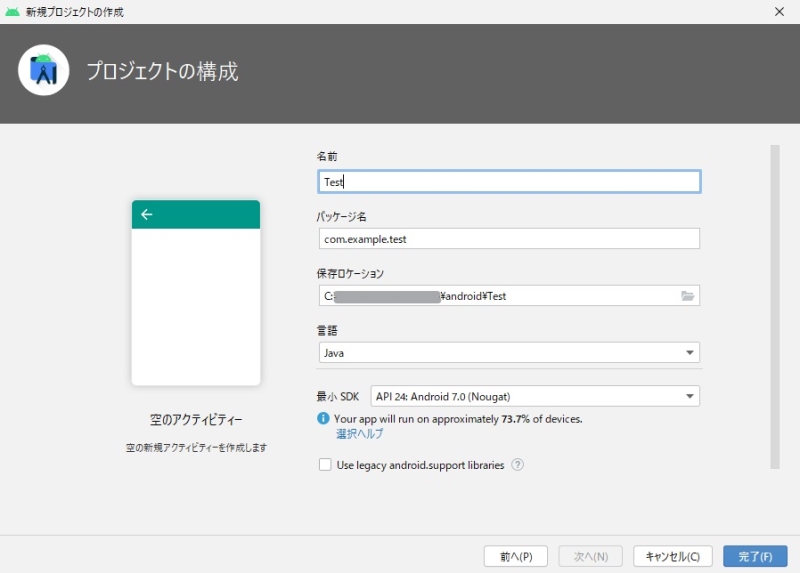
プロジェクトの作成が終わったら、アプリケーション作成画面が表示されます。
今回、使うボタンを項目からレイアウトへドラッグアンドドロップします。
ボタンをただ置いただけだと、アプリを起動した時、左上に移動してしまうので、ボタンをクリックしたら白丸をドラッグしてレイアウトの左端まで、もっていきます。同様に他の白丸も指定してあげます。上部だけ”Hello World”のテキストにしてしました。全部で4箇所固定しました。
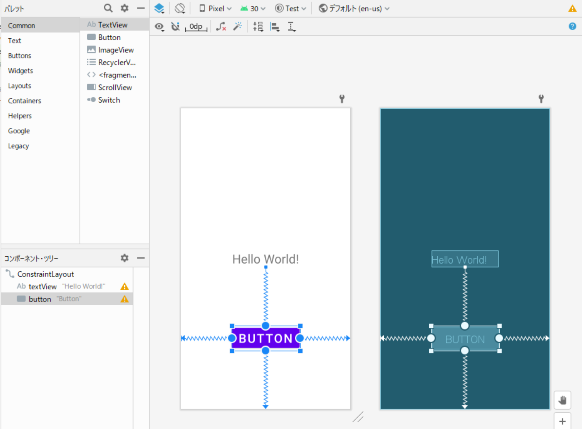
次に、activity_main.xmlのButtonコードの中に「android:onClick=”onClick”」を記入します。
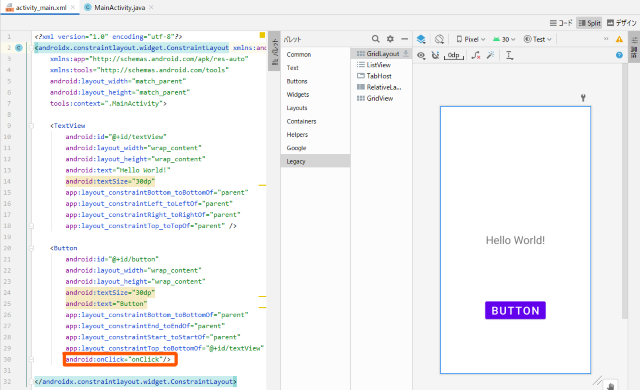
記入したら、MainActivity.javaへ移動しJavaのコードを書いていきます。
17行目に4行追加してください。
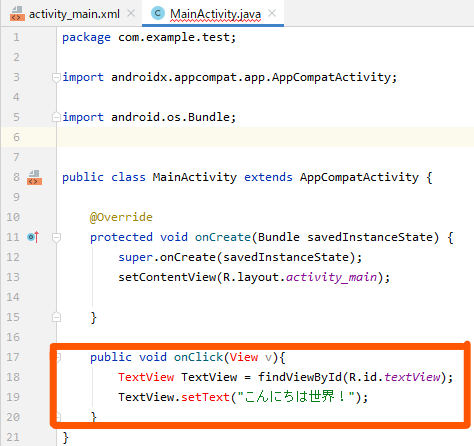
追加すると、エラーが出てます。理由としては、インポートされてないからです。それでは、インポートをしてきます。「View」と「TextView」の所にマウスを持っていき、Alt+Enterを押してクラスのインポートを行います。importが追加され赤文字だった部分がなくなります。
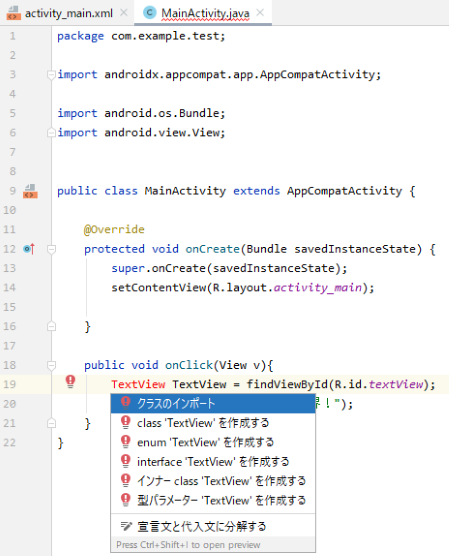
エミュレータを起動しアプリを実行します。
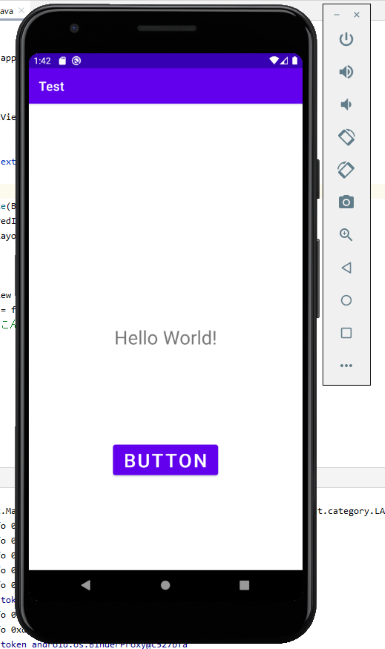
アプリ画面が表示されたら「Hello World!」を確認し「BUTTON」を押してください。すると、「こんにちは世界!」に変わります。
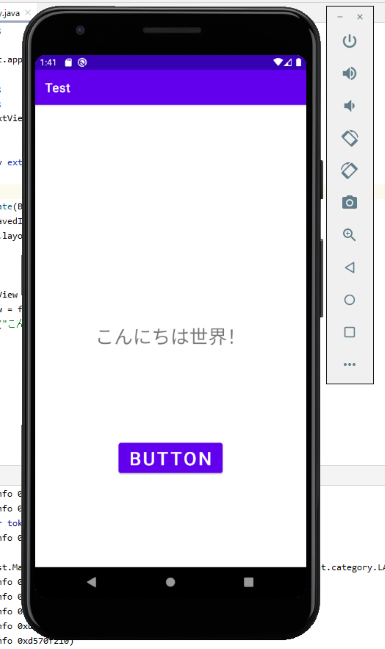
最後に
以上、Android Studioの環境構築でした!
いかがでしょうか。環境構築と聞いただけで気が引ける方も中にはいらっしゃるかと思いますが、Android Studioは環境構築がとても簡単で、インストールと初期設定がすぐに終わるので、ぜひやってみてください!
最後まで閲覧いただきありがとうございました!








