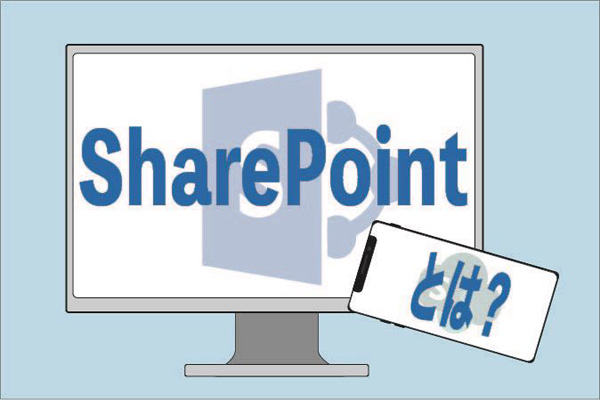公開日2020.03.24
最終更新日2022.05.02
はじめまして!
寒がりなのに先日人生初の雪山縦走をしてきました、いのうえです。
この記事では、マイクロソフト社が提供しているSharePointについて解説をしていきます。
聞いたことがない、もしくは聞いたことあるけど何ができるのか分からないという方も多いのではないでしょうか。
私自身、「SharePointってよく分からない・・・(つД`)」と思ったところから調べ、記事を作成するに至りました。
初心者の方でもこの記事を読めばポイントが掴めるようになっています。
- SharePointに興味がある
- どんなことができるのか知りたい
- 導入にかかるコストが気になる
という方の参考になればと思いますので、ぜひ最後までご覧ください!
SharePointとは?

SharePointの概要は、
「組織のwebサイトを作成、その場所を使用して情報を保存、整理、共有、アクセスすることができる企業向けのサービス」です。
もっとざっくりまとめると、
「社内の様々なデータの共有・情報伝達を簡単にしてくれる便利なツール」と言ったところでしょうか。
この記事をご覧の方の中にも、ExcelやWordなら使ったことがあるという人は多いと思います。
今回ご紹介するSharePointも、そのExcelやWordと同じマイクロソフト社が提供するアプリケーション(業務に応じて作成されたプログラム)の一つなんです。
こう聞くとなんだか取っ付きやすそうな気がしませんか!
(※個人的な感想です)
では、次の項目でSharePointを使ってできることをもう少し詳しく解説していきましょう。
SharePointでできること
SharePointの機能を大きく5つに分けて紹介していきます。
分かりやすく解説を入れていきますので、基本機能を押さえていきましょう。
チームサイト・コミュニケーションサイトの作成、カスタマイズ機能
企業が社員向けに公開する、社内でのみ利用可能な情報共有の場を作成する機能のことです。
このサイトを利用することで同じ部門のメンバーや、企業内全体でのフォルダ・情報共有が可能になります。
また、webパーツというものを追加することで様々なカスタマイズも可能です。※具体例として「Bing Maps」というwebパーツを追加すると、
指定した住所を示す地図をサイト内に表示する事なんかもできます。
サイトについてですが、
チーム?コミュニケーション?2種類あるやんけ!と思った方もいますよね。
安心してください、ちゃんと解説していきます。
チームサイト、コミュニケーションサイトの違いは以下の通りです。
・チームサイト
その名の通り、業務上の繋がりがある特定のメンバーなどチーム毎のサイトを作りたい時に使用します。
情報共有をしたい時に、毎回1人ずつ選んで共有するのは面倒だし効率的ではないですよね。
特定のメンバーが集約される事で、タスク管理など業務に紐づいた情報共有が可能な為、業務効率化に繋がります。
・コミュニケーションサイト
コミュニケーションサイトは、チームサイトとは異なり対象者が幅広い場合に使用します。
少数のメンバーが投稿・編集をして、その他大勢の対象者が情報を受け取ることができるサイトです。
情報が共有されるのは業務に直接関係するメンバーだけではないですが、状況を把握してもらったり、関心を持ってもらうことに繋がります。
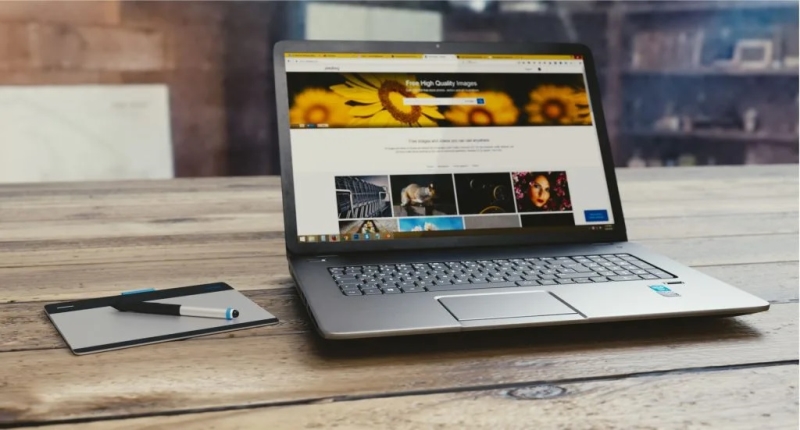
企業内サイト、ファイル、ユーザーの検索
設置されている検索ボックスにキーワードを入れて、企業内で作成されたサイトや共有されたファイル、任意のユーザーを必要な時に表示する事ができます。
ワークフローで日常業務を管理
コンテンツの保存や承認など作業的な業務の流れを自動化をするのがワークフロー機能です。
条件を設定することで、任意のワークフローを作成することができます。
「特定のユーザーが、指定した文字を文書のタイトルに使用した場合に、全チームメンバーにメールを送信する」というワークフローの場合、以下のような設定になります。
条件:指定したユーザーによって作成された
および:タイトルフィールドにキーワードを含む
電子メールを送信する:複数のユーザー
また、条件分岐を設定して、
・文書が承認されたら、メンバーにメールを送信する
・文書が否認されたら、投稿者にメールで通知する
とすることも可能です。
共同作業
個人で作成したExcel・Wordなどをサイトで共有することで、同じファイルを複数人で編集する事が可能です。
変更内容はリアルタイムで反映されるので、よりチームで連携し効率の良い業務を行う事ができます。
例えば、
毎日決まった時間に1日の売上をシートに入力するA店とB店があります。
この場合、片方の店が入力して保存・ファイルを閉じてから、もう片方の店が入力して・・・というなんとも面倒なことが発生しますね。
売上を確認する側も知りたい情報がなかなか揃わず、もどかしい思いをしそうです。
共同作業が可能であれば、
事前にフォーマットのシート作成・SharePointで共有をしておくだけで、情報はリアルタイムで更新でき、各店がお互いの作業を待つ必要もありません。
モバイルアプリでどこからでも確認
SharePointはモバイル端末からもアクセスが可能です。自宅や外出先など、どこにいても最新の情報やコンテンツを確認できます。
最近で言うと、2020年2月頃から新型コロナウイルスの影響でリモートワークなどが徐々に増えてきたこともあり、どんな場所でも必要な情報が取れることの重要性を感じる事が多いのではないでしょうか。
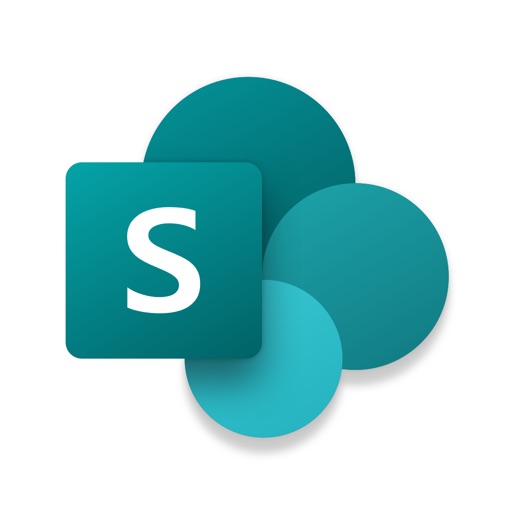

SharePoint導入のコスト
さて、今までSharePointがどんなサービスなのかを解説してきましたが、実際使ってみようとなったら気になるのがコストです。
結論から言うと、料金はプラン毎に異なります。
プランによって、Excel・Wordなど他のOffice製品が同梱されていたり、ストレージというデータを保管できる容量の違いがあったりします。
下記は、SharePointが利用できるプランについてまとめたものです。どのプランが一番適しているか検討の参考にしてください。
プランと料金表
・SharePointプラン(単体プラン)
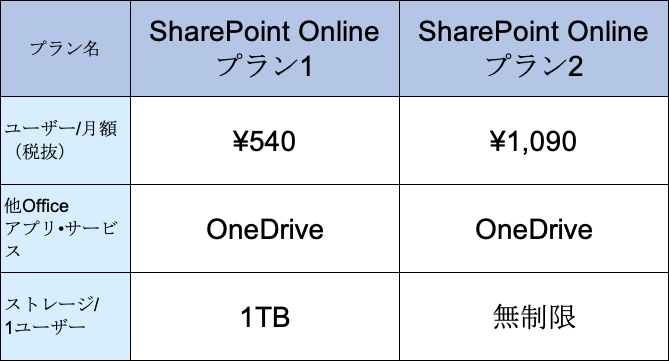
・中小企業向けのプラン(Office365)
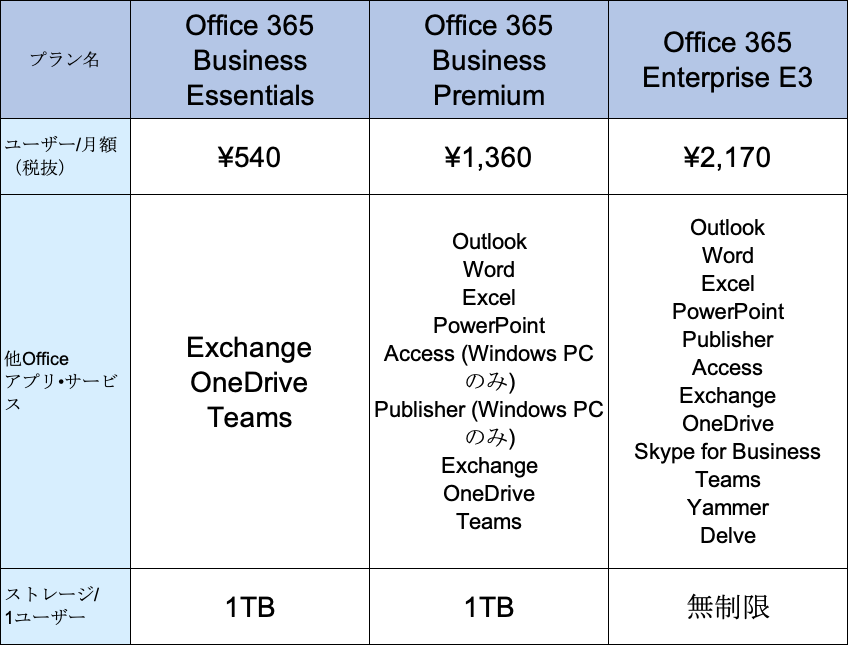
・大企業向けのプラン(Office365)
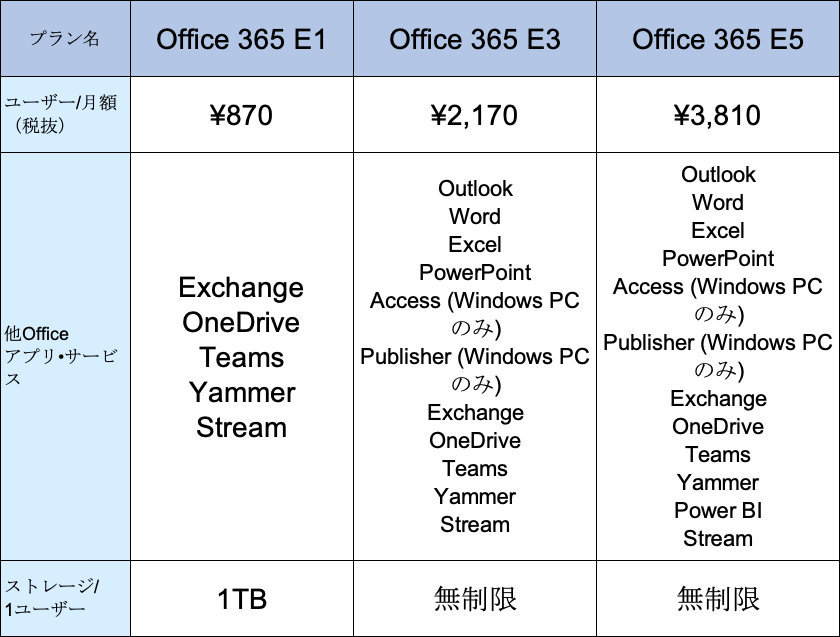
他サービスとの比較
SharePoint以外にも、GoogleドライブやDropboxなどファイル共有ができるサービスは様々あります。
上記サービスは無料でも利用できるため、実際に利用している方も多いのではないでしょうか。
しかし、SharePointとこれらサービスの最大の違いとして、
・Office365のプランであれば、他Officeのサービス利用ができる
・Officeサービスと互換性があり、ファイルの完全性が保たれる
ことが挙げられます。
私が経験した話ですが、Excelで作成したファイルをGoogleドライブで開いた際に、データの入力規則がうまく動作しなかったり、レイアウト崩れが発生したりすることがありました。
ExcelやWordなどをよく使う場合は、SharePointを利用した方がストレスなく業務を行えそうですね。
とはいえ、
一概にこれが一番有能と決めるのは難しいので、何を重視するかによって使い分けるのが良いのではないかと思います。
参考までに、GoogleドライブとDropboxの無料利用できる範囲について記載しておきます。
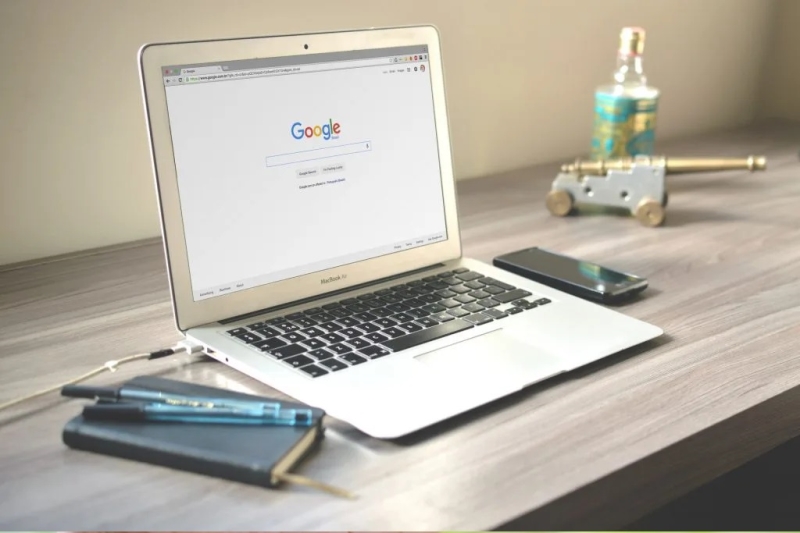
Googleドライブ
ストレージ上限:15GB
※これは「Gmail」と「Googleフォト」で使っている無料容量を合計して
15GBまでなので、使用している場合は注意が必要です。
Dropbox
ストレージ上限:2GB
※Googleドライブと比べても上限が少ない為、長期的な保管には向かなそうです。
まとめ
ここまでSharePointについて5つの機能やコスト、他サービスとの比較を通してご紹介をしてきました。この記事が少しでも役立つ機会があれば嬉しいです。
ただ、こういったアプリケーションは日々改善・バージョンアップが進められているので、時代に取り残されない為にも、常にアンテナを張って、自ら情報を取りに行く姿勢というのを大事にしていきたいですね。
そしていつかは自分自身が様々な情報を発信する側になれたら・・・と思います!
それでは、最後までご覧いただきありがとうございました。